Cómo apagar el estado del monitor de la impresora
 Los desarrolladores de dispositivos electrónicos, ya sean teléfonos, portátiles, cafeteras o cualquier otro dispositivo equipado con microcircuitos, compiten constantemente entre sí. Con aproximadamente la misma cantidad de recursos y calidad de construcción. La ventaja se puede lograr gracias al diseño original y a un conjunto de funciones adicionales que garantizan la facilidad de uso. La categoría de dichos elementos técnicos incluye Status Monitor para impresoras.
Los desarrolladores de dispositivos electrónicos, ya sean teléfonos, portátiles, cafeteras o cualquier otro dispositivo equipado con microcircuitos, compiten constantemente entre sí. Con aproximadamente la misma cantidad de recursos y calidad de construcción. La ventaja se puede lograr gracias al diseño original y a un conjunto de funciones adicionales que garantizan la facilidad de uso. La categoría de dichos elementos técnicos incluye Status Monitor para impresoras.
El contenido del artículo.
¿Qué significa el estado del monitor de la impresora?
Este estado es una utilidad: un pequeño programa diseñado para monitorear el estado de la máquina de impresión y controlar su funcionamiento desde el interior. Envía notificaciones al usuario cuando hay un problema. Además de la función de monitoreo, el monitor de estado también puede brindar soporte técnico y duplicar el ícono de pregunta en Windows, mostrando ayuda sobre un evento de impresora en particular.
Status Monitor aparece y se enciende solo si la impresora está conectada directamente a una computadora personal mediante un cable USB o de red. Esta utilidad no funciona en elementos de red secundarios a los que el dispositivo de impresión está conectado de forma inalámbrica.
En teoría, este elemento de software sólo es útil y conveniente, pero en realidad su implementación a menudo dista mucho de ser perfecta.Muchos usuarios se quejan de fallos y congelaciones del programa, así como de una ralentización adicional innecesaria de todo el sistema del PC debido a otro proceso en segundo plano. Si la impresora está conectada a la computadora y está funcionando, su ventana de estado siempre aparecerá encima de las otras ventanas, lo que causa un daño significativo al trabajo productivo en la computadora. A continuación se encuentran instrucciones sobre cómo deshabilitar el estado "Monitor" y luego habilitarlo nuevamente si de repente es necesario.
Cómo deshabilitar y habilitar el estado
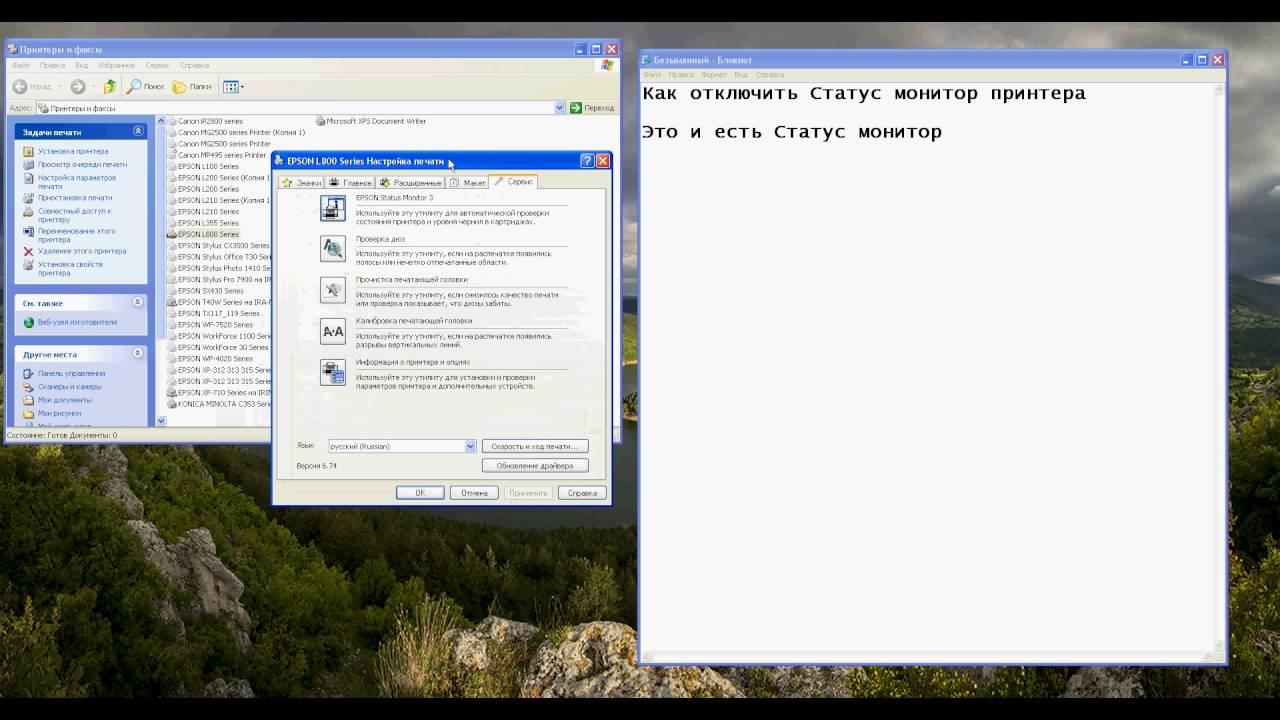 El proceso para desactivar el estado del monitor es el siguiente:
El proceso para desactivar el estado del monitor es el siguiente:
- Inserte el cable USB de la impresora en el puerto de entrada de la computadora y enciéndala.
- Espere a que los sistemas de la impresora se inicien por completo. El tiempo de preparación para el trabajo depende del modelo. Las versiones antiguas de impresoras tardan mucho en iniciarse.
- Después de esto, debe asegurarse de que la computadora haya sincronizado el sistema operativo con las tareas de la impresora. Para hacer esto, debe llamar al Administrador de impresoras y faxes (en Windows 10, esta ventana se abre con teclas de acceso rápido) y buscar el ícono de la impresora. En Windows 7, para hacer esto, simplemente haga clic izquierdo en la esquina inferior derecha y asegúrese de que los dispositivos conectados tengan un ícono de impresora y esté marcado.
- Ahora debe ir al menú "Inicio" y seleccionar "Panel de control" en el lado derecho de la mini ventana que se abre.
- Una nueva ventana se abrirá. En la parte superior de la pantalla, sobre un fondo blanco, hay una lista desplegable "Ver". Para mayor comodidad, debe buscarlo y marcar el elemento "Categoría"; de esta manera el usuario encontrará inmediatamente la sección deseada por imágenes.
- Busque la sección "Dispositivos e impresoras" y haga clic izquierdo en ella.
- El sistema transferirá al usuario a otra ventana nueva, donde se mostrarán todos los dispositivos de terceros conectados a la placa base de la computadora. A veces también se muestran aquí algunos módulos soldados a la placa. Pero esto rara vez sucede.
- Busque la imagen de la impresora que está utilizando actualmente y haga clic derecho sobre ella.
- Se desplegará un menú donde deberás seleccionar “Propiedades”.
- Aparecerá una pequeña ventana dividida en varias pestañas. Primero, debe abrir la configuración de impresión en la pestaña "General".
- Ahora debes ir a otra pestaña, se llama “Servicio”, donde en la parte inferior de esta pequeña ventana debes hacer clic en “Velocidad y progreso de impresión”.
- Se abrirá otro menú, donde el usuario finalmente tendrá la oportunidad de marcar la casilla de verificación "Desactivar monitor de estado". Para guardar los cambios que ha realizado, haga clic en "Aceptar".
- Ahora el estado ya no molestará al usuario con su estado habilitado, apareciendo encima de todas las demás ventanas e interfiriendo con el trabajo. Pero no olvides de una vez por todas el camino a este apartado. Si no se realizan acciones importantes en la computadora durante la impresión, entonces es mejor cambiar esta utilidad a la posición habilitada para recibir información sobre el estado de la impresora.






En la pestaña "Servicio" y en todas las demás pestañas no hay ningún botón "Velocidad y progreso de impresión". Y no hay nada que lo respalde.