Cómo voltear la cámara en Skype en una computadora portátil
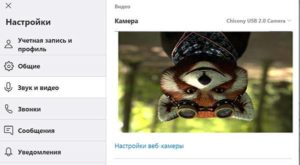 Una de las aplicaciones populares para comunicarse con otras personas a distancia es Skype. Proporciona comunicación de alta calidad, la capacidad de intercambiar archivos, documentos y mensajes. Esta tecnología también admite el modo de videollamada, que le permite crear el efecto de presencia humana. Para garantizar una comunicación de alta calidad y cómoda, es necesario conectar y configurar correctamente la cámara. Puede utilizar la cámara web incorporada o externa. A veces pueden surgir problemas durante la operación. Por ejemplo, la imagen puede estar al revés. ¿Como arreglarlo?
Una de las aplicaciones populares para comunicarse con otras personas a distancia es Skype. Proporciona comunicación de alta calidad, la capacidad de intercambiar archivos, documentos y mensajes. Esta tecnología también admite el modo de videollamada, que le permite crear el efecto de presencia humana. Para garantizar una comunicación de alta calidad y cómoda, es necesario conectar y configurar correctamente la cámara. Puede utilizar la cámara web incorporada o externa. A veces pueden surgir problemas durante la operación. Por ejemplo, la imagen puede estar al revés. ¿Como arreglarlo?
El contenido del artículo.
¿Por qué la imagen de Skype está al revés?
Antes de comenzar a resolver el problema, debe averiguar la causa de su aparición. La mayoría de las veces esto puede ser:
- un error en el modo de funcionamiento del Messenger: a veces se pierden los parámetros para mostrar imágenes en la pantalla;
- funcionamiento incorrecto de los controladores, uso de una versión desactualizada: se pueden configurar parámetros incorrectos y la imagen se gira 90 o 180 grados;
- Se han configurado parámetros de funcionamiento incorrectos del equipo o ha habido un fallo en la configuración del software y del sistema operativo.
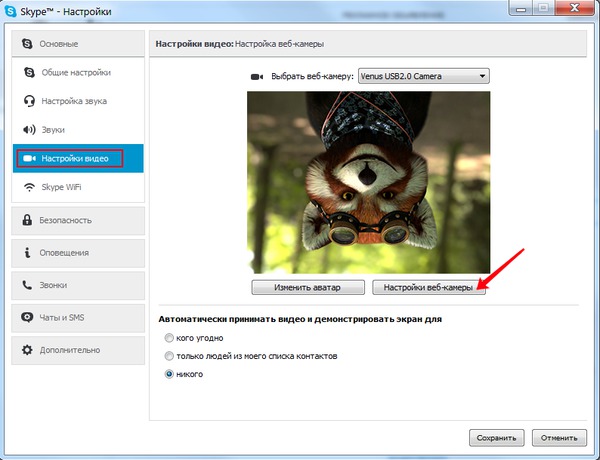
De la lista presentada se desprende claramente que los principales problemas están relacionados con la configuración interna del equipo y del sistema. Para eliminarlos, deberá ajustar los parámetros de conexión de todos los elementos e ir a la configuración correspondiente en el menú principal de la cámara.
¡Atención! Si dudas de tus capacidades, es mejor consultar a un especialista.
Cómo corregir la configuración en un programa en una computadora portátil
Si pudo diagnosticar e identificar el origen del problema, puede comenzar a solucionarlo. Para empezar, debes consultar la configuración del programa en la computadora portátil. Realice los siguientes ajustes:
- Encienda la computadora portátil, comience en modo estándar.
- Abra la aplicación Skype y vaya a la ventana principal de configuración.
- Vaya a la pestaña "Herramientas" en el cuadro de diálogo que se abre. En el menú contextual, seleccione "Configuración".
- Entre los parámetros principales, busque la línea llamada "Configuración de video" y acceda a ella.
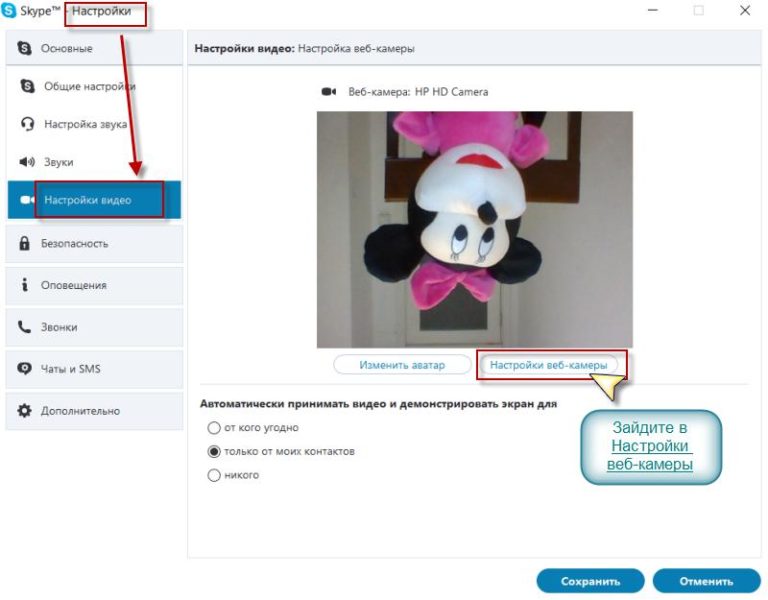
- Se abrirá un nuevo cuadro de diálogo en el que deberá ir a la pestaña Controles de la cámara. Usando controles deslizantes especiales, ajuste el parámetro "Roll" para que la cámara adopte su posición habitual.
¡Atención! Este método es adecuado si el problema surgió debido a parámetros configurados incorrectamente en la aplicación.
Si el problema está en los drivers
Si la opción anterior no ayudó a resolver el problema y la cámara aún muestra una imagen al revés, intente ajustar los controladores usando la configuración del menú estándar:
- Vaya al menú Inicio principal usando el botón en la barra de tareas en la esquina izquierda.
- Ingrese al "Administrador de dispositivos" de la forma estándar o mediante una búsqueda rápida en la línea correspondiente.
- Después de eso, seleccione y vaya a la sección "Dispositivos de imágenes".
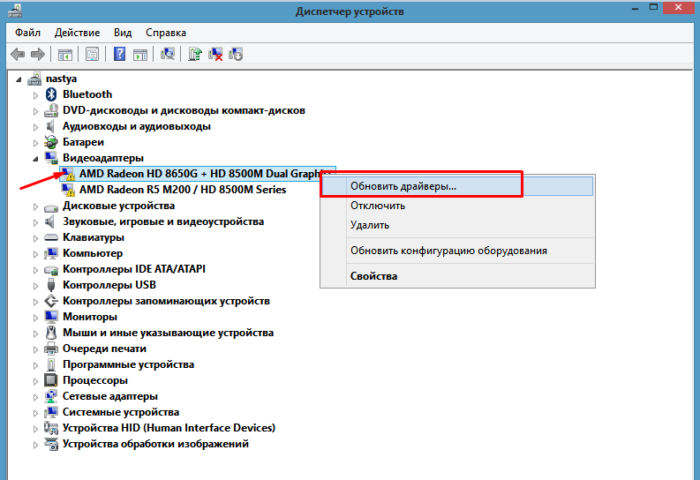
- De la lista propuesta de dispositivos conectados, seleccione la cámara requerida, haga clic derecho sobre ella para abrir las propiedades.
- De la lista propuesta, deberá desactivar las siguientes funciones: “Invertir imagen vertical”, “Invertir imagen en espejo”.
Además, si es necesario, puede instalar un conjunto especial de controladores adecuados para el funcionamiento de la aplicación con la cámara o actualizar la versión anterior.
¡Atención! Los diferentes sistemas operativos tienen diferentes interfaces, lo que puede dificultar el acceso a varios elementos del menú.
Cómo voltear una imagen en Skype usando programas especiales
En algunos casos, es posible que se necesiten programas y aplicaciones especiales para resolver problemas y ajustar rápidamente todos los parámetros. Una de ellas es la aplicación ManyCam. Para hacer esto, descargue el archivo desde el navegador, complete la instalación, siguiendo todos los pasos según las indicaciones en pantalla. Después de eso, abra el archivo y vaya a la configuración principal para configurar el funcionamiento de la cámara y la visualización de la imagen en la pantalla del messenger.
Al descargar archivos, proteja su computadora con un antivirus para evitar daños al sistema operativo.





