Cómo tomar una captura de pantalla en una computadora portátil
 A menudo, cuando utilizan equipos informáticos, es posible que los usuarios necesiten realizar una captura de pantalla. Esto suele ser necesario para guardar información y transferir datos rápidamente. Hacer una captura de pantalla es muy fácil, pero el problema es que pocos usuarios de ordenadores saben cómo hacerlo. En nuestro artículo, compartiremos diferentes opciones para tomar una captura de pantalla.
A menudo, cuando utilizan equipos informáticos, es posible que los usuarios necesiten realizar una captura de pantalla. Esto suele ser necesario para guardar información y transferir datos rápidamente. Hacer una captura de pantalla es muy fácil, pero el problema es que pocos usuarios de ordenadores saben cómo hacerlo. En nuestro artículo, compartiremos diferentes opciones para tomar una captura de pantalla.
El contenido del artículo.
La forma estándar de hacer una captura de pantalla usando Imprimir pantalla
Primero, veamos el método más común para tomar una captura de pantalla de la pantalla de una computadora portátil. El método clásico utiliza teclas de acceso rápido estándar instaladas en el teclado. Para tomar una captura de pantalla rápidamente, debe realizar las siguientes manipulaciones:
- Conecte su computadora portátil e inicie el sistema en modo estándar.
- Seleccione el cuadro de diálogo o la página que desee para fotografiar. Observe atentamente los bordes para que toda la información necesaria caiga en el campo.
- Después de eso, presione la tecla Imprimir pantalla (ubicada a la derecha de la fila de teclas de acceso rápido F1-F12). El sistema tomará una foto automáticamente.
- Para formatear, abra un editor de gráficos o un documento de Word. Pegue la imagen resultante en el campo libre.
- Después de esto, utilizando un conjunto estándar de configuraciones, puede ajustar el formato y el tamaño de la imagen, así como eliminar partes innecesarias de la imagen.
- Si no puede tomar una fotografía, intente usar adicionalmente la tecla Fn (generalmente ubicada a la derecha de Ctrl). La combinación Fn+PrtSc debería solucionar el problema, después de tomar la foto, sigue los pasos descritos anteriormente en el editor.
- Si lo desea, puede enviar el archivo para imprimir o guardarlo en la base de datos de su computadora.
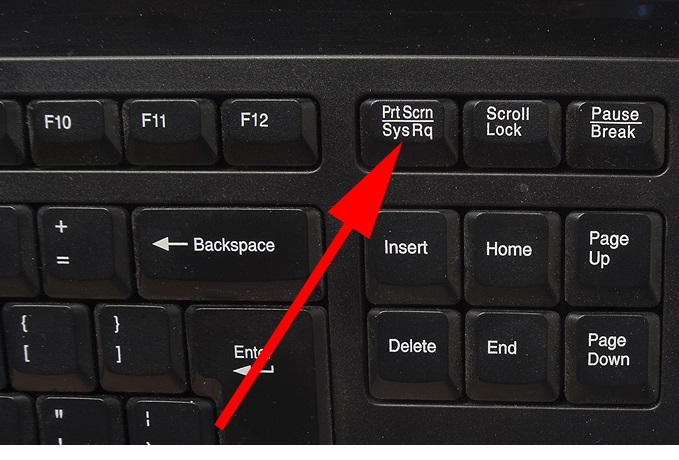
Este método se distingue por su simplicidad y facilidad de implementación. Además, al utilizar este método, no es necesario descargar programas y aplicaciones adicionales, lo que facilita el trabajo del usuario.
¡Atención! Puede encontrar información adicional sobre el propósito de las teclas de acceso rápido en las instrucciones, en sitios web especiales en Internet o en el menú principal de configuración del BIOS al iniciar la computadora.
Una forma sencilla de tomar una captura de pantalla con tijeras
Otra forma sencilla es utilizar el programa “Tijeras” en el menú principal del sistema. Esta opción puede resultar útil si la tecla Imprimir pantalla falta o está dañada. En cualquier caso, este método también es fácil de utilizar:
- Vaya a su escritorio en modo estándar.
- Abra el menú Inicio principal usando la tecla de casilla de verificación o el botón en la barra de tareas en la parte inferior de la pantalla.
- En la barra de búsqueda, escriba la palabra "Tijeras", haga clic en el programa que aparece en la lista e inicie sesión.
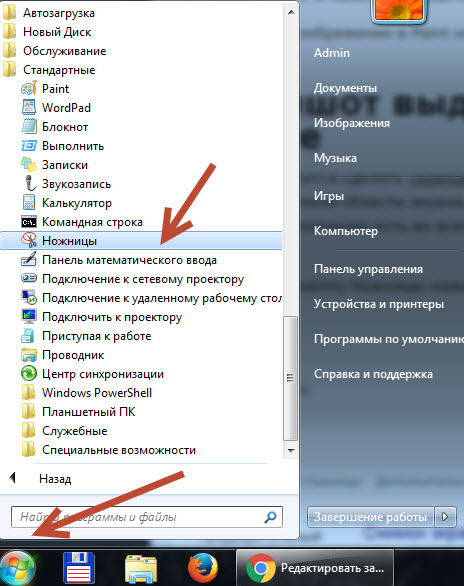
- Inicie el programa, haga clic en el botón "Crear" en la esquina superior del cuadro de diálogo que se abre. Seleccione el formato de la foto deseada entre las opciones propuestas; al hacer clic, se tomará una captura de pantalla automáticamente.
- Guarde la imagen resultante en el programa haciendo clic en la imagen del disquete.
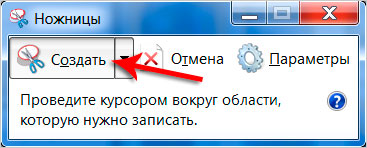
¡Atención! El programa Scissors le permite formatear rápidamente la imagen resultante. Intente tomar varias fotografías en diferentes formatos para encontrar el mejor formato.
Cómo tomar una captura de pantalla en una computadora portátil en Windows 10
Realizar ciertas tareas cuando se trabaja con una versión moderna del sistema operativo Windows puede resultar difícil para los usuarios debido a la interfaz modificada. Los desarrolladores cambiaron los nombres, cambiaron la apariencia y agregaron funciones adicionales a la pantalla principal. Sin embargo, la función de captura de pantalla permanece sin cambios. También puede utilizar una de las opciones descritas:
- usando teclas de acceso rápido instaladas en la computadora portátil;
- a través de aplicaciones especiales del sistema;
- utilizando programas adicionales descargados de Internet desde el sitio web oficial.
Usar programas de terceros para tomar una captura de pantalla
Si el conjunto estándar de funciones utilizadas en una computadora portátil no es suficiente para usted, puede utilizar programas y aplicaciones especiales. Pueden instalarse a través de Internet en un navegador o descargarse desde PlayMarket. Uno de esos programas es LightShot; su uso brinda al usuario acceso a funciones adicionales.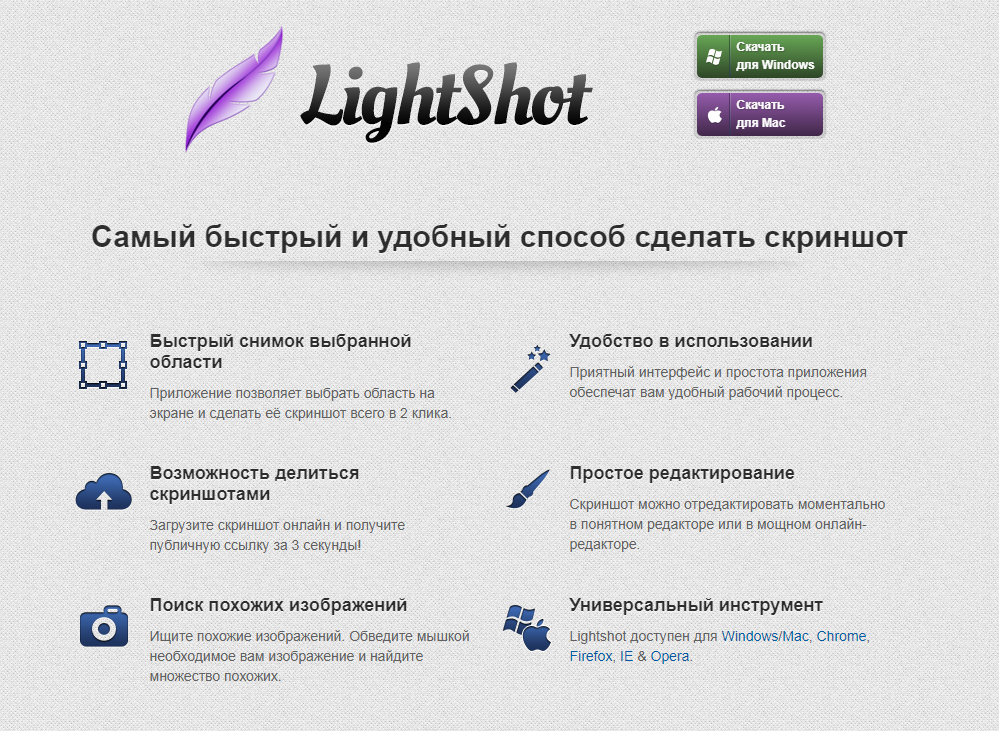
La aplicación funciona según el siguiente principio:
- Vaya al navegador de su computadora portátil y escriba el nombre del programa que necesita.
- Descargue el archivo y complete la instalación, siguiendo las indicaciones del asistente de descarga.
- Debería aparecer una imagen de la aplicación instalada en la barra de tareas del lado derecho; vaya a su configuración.
- Configure sus teclas de acceso rápido para tomar y guardar capturas de pantalla rápidamente.
- Además, explore el menú principal y las opciones, aquí podrá encontrar muchas funciones útiles y características adicionales.
Descargue archivos y programas sólo de sitios oficiales y con un antivirus conectado para evitar daños al sistema.





