La pantalla del monitor de la computadora se queda en blanco al conectarse a HDMI
 En la variedad moderna de diferentes tecnologías y métodos de transmisión de información, la estandarización de la codificación de imágenes es muy importante. Los conectores universales en una variedad de dispositivos le permiten conectar una amplia variedad de dispositivos sin perder su funcionalidad. HDMI es un conector universal. Reemplazó al ya obsoleto VGA (aunque sigue siendo extremadamente popular).
En la variedad moderna de diferentes tecnologías y métodos de transmisión de información, la estandarización de la codificación de imágenes es muy importante. Los conectores universales en una variedad de dispositivos le permiten conectar una amplia variedad de dispositivos sin perder su funcionalidad. HDMI es un conector universal. Reemplazó al ya obsoleto VGA (aunque sigue siendo extremadamente popular).
El contenido del artículo.
HDMI y sus características
Las ventajas de HDMI sobre sus competidores son obvias. Esta es una alta velocidad de transferencia.  imágenes y sin pérdida de información durante la transmisión o conversión de imágenes. Así como la posibilidad de transmisión separada de información de audio. Esto se compara favorablemente con VGA u otros puertos que no permiten la transmisión de imagen y sonido a través de los mismos canales.
imágenes y sin pérdida de información durante la transmisión o conversión de imágenes. Así como la posibilidad de transmisión separada de información de audio. Esto se compara favorablemente con VGA u otros puertos que no permiten la transmisión de imagen y sonido a través de los mismos canales.
¡REFERENCIA! HDMI (Interfaz multimedia de alta definición) es una interfaz universal. Se puede encontrar en cualquier dispositivo de visualización de imágenes, ya sea un monitor de computadora, un televisor o un proyector.
Este formato permite velocidades de transferencia de datos de hasta 48 Gbit/s. Esta velocidad permite reproducir imágenes UHD sin pérdida de información ni retrasos en la reproducción.
La estructura del conector consta de 19 contactos y se divide en tres formatos:
- HDMI - Tipo A;
- Mini HDMI - Tipo C;
- Micro HDMI - Tipo D.
Se diferencian en el tamaño y la forma del puerto.
A veces la conexión HDMI no produce el resultado esperado: la pantalla se queda en blanco o se enciende. Averigüemos por qué sucede esto.
Problemas de pantalla con la conexión HDMI
Hay varias razones principales por las que ocurren problemas al conectar un cable HDMI.
El monitor está defectuoso
Puede haber un mal funcionamiento en el propio dispositivo. El monitor puede tener un conector roto o  uno de los contactos se dañará. El mal funcionamiento también puede consistir en un cable roto o un mal funcionamiento de la matriz.
uno de los contactos se dañará. El mal funcionamiento también puede consistir en un cable roto o un mal funcionamiento de la matriz.
En este caso, la mejor solución para solucionar el problema es contactar con un centro de servicio. Para descartar esta opción, debes intentar conectar el monitor a otra PC.
¡Atención! Si el monitor o televisor está en garantía, no intente abrir el panel y realizar las reparaciones usted mismo.
Estas acciones darán como resultado que el dispositivo ya no esté cubierto por la garantía.
El cable esta defectuoso
Es posible que la fibra esté rota o que la integridad del conector esté impidiendo que el dispositivo funcione normalmente.
Para solucionar este problema, simplemente reemplace el cable por otro similar o conecte el monitor a través de un puerto diferente.
¡Atención! Recuerde que el monitor debe estar apagado al conectar o desconectar un conector, ya que el voltaje estático puede dañar el conector.
No hay controladores adecuados para la tarjeta de video.
Este problema ocurre en dispositivos más antiguos cuyo software no se ha actualizado durante mucho tiempo.
Para solucionar este problema, debe ir al sitio web oficial del fabricante de la tarjeta de video instalada en la PC. Aquí debe descargar e instalar el programa necesario específicamente para el modelo instalado.
¡Atención! Para averiguar el modelo de la tarjeta de video, simplemente haga clic derecho en el espacio libre del escritorio y abra "Propiedades" o "Resolución de pantalla" (según la versión de Windows).
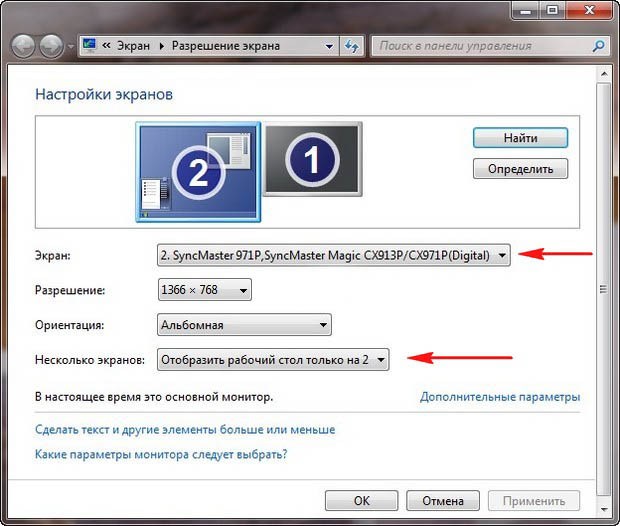
La pantalla no está configurada correctamente.
El problema más común y muy fácil de solucionar. Para configurar la pantalla conectada, debe ir a configuraciones especiales.
Métodos de solución de problemas
En la mayoría de los casos, las averías se solucionan fácilmente sustituyendo componentes. Sin embargo, en  Si el problema es una cuestión de configuración, cualquier usuario puede solucionarlo.
Si el problema es una cuestión de configuración, cualquier usuario puede solucionarlo.
Esto se hace de varias formas sencillas.
- “Inicio” - “Panel de control” - “Pantalla”.
- Combinación de teclas Win+P.
En la configuración abierta, el usuario tiene acceso a la configuración de la pantalla conectada. A menudo, el monitor se apaga si el método de conexión se configura incorrectamente. Hay cuatro en total.
- Solo pantalla de PC. En este caso, sólo funciona un monitor conectado.
- Duplicación. Las imágenes de los dos dispositivos conectados son las mismas.
- Extensión. El escritorio se amplía con una pantalla adicional.
- Sólo la segunda pantalla. La imagen solo se transmitirá al segundo dispositivo conectado.
Si solo hay un monitor conectado, entonces el modo debe ser "Solo pantalla de PC". De lo contrario, es posible que la pantalla no funcione correctamente.





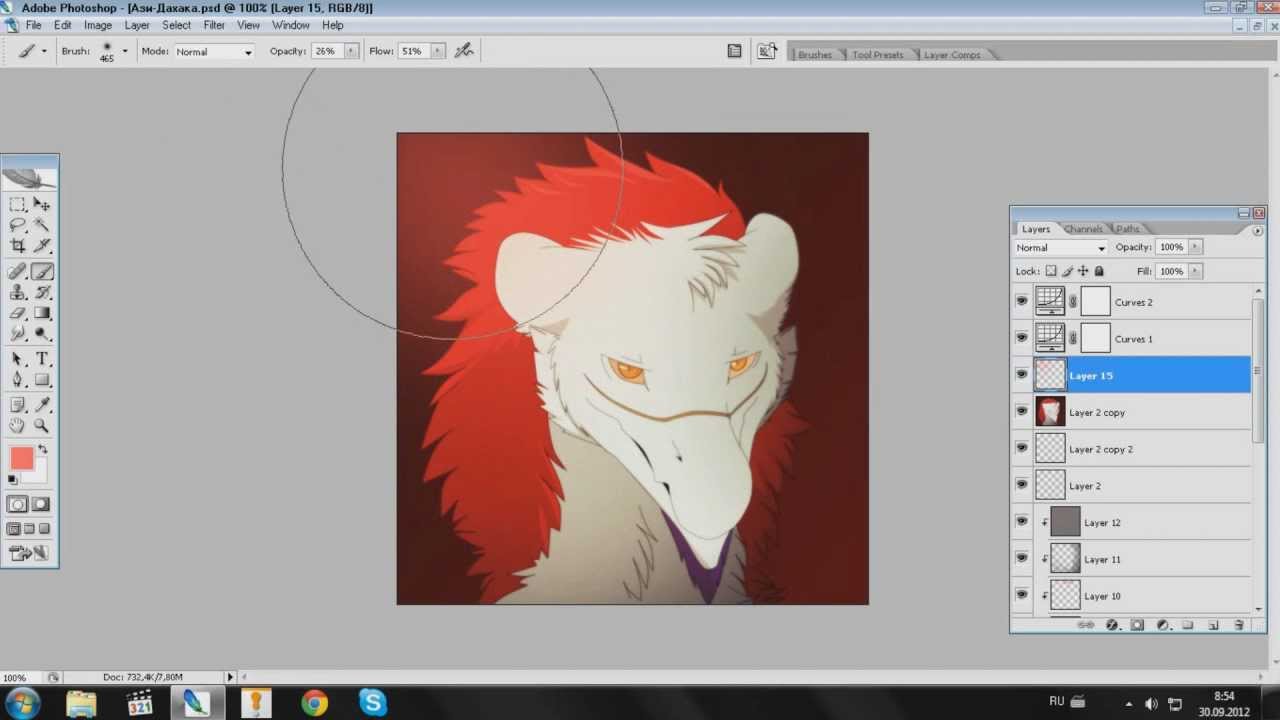
El Display Port se quemó en el monitor, compré una nueva tarjeta de video MSI nVidia GeForce RTX 2080Ti, RTX 2080 Ti GAMING X TRIO, 11GB, GDDR6, Ret, pero quería que funcionaran 144 Hz, ¿qué recomiendas? Aquí está marca del monitor Monitor ASUS VG248QE 3D, 24″, negro