Cómo mostrar el teclado en la pantalla del monitor
El teclado es una de las partes más vulnerables de una computadora. Representa el mayor porcentaje de averías, ya que la mayoría de las veces los usuarios violan recomendaciones de seguridad como no comer frente a la computadora. El resultado es la entrada de migas, agua y otros líquidos en el dispositivo, así como daños mecánicos por la caída de objetos pesados (por ejemplo, una taza o un plato), que pueden dañarlo en el momento más inoportuno. Afortunadamente, los creadores de Windows se han ocupado de los casos en los que se produce una avería y el usuario necesita escribir urgentemente algún texto: el teclado se puede mostrar en la pantalla y operar con un ratón o un panel táctil.

El contenido del artículo.
Cómo activar el teclado en la pantalla del monitor
Dependiendo del grado de daño, existen tres formas diferentes de activación del monitor. Cuanto peor sea la crisis, más medidas habrá que tomar.
Tres formas de mostrar el teclado en la pantalla
Al primero de ellos, el más largo, se recurre en los casos en que el dispositivo está completamente defectuoso. El segundo es más específico, ya que sólo es adecuado para usuarios de Windows 8 e incluye un asistente de voz.El tercero es el más sencillo, pero requiere al menos varias claves para funcionar.
- Siga la ruta "Inicio" - "Panel de control" - "Todos los controles" - "Accesibilidad" - "Activar teclado en pantalla".
- Enciende el asistente de voz y dicta la frase “Teclado en pantalla” para buscarla en Internet. Copia estas dos palabras. Mueva el cursor del mouse de arriba a abajo a lo largo del lado derecho de la pantalla y de los íconos que aparecen, seleccione el que tiene la imagen de una lupa. Aparecerá una barra de búsqueda en la que deberás pegar la frase copiada. Ya solo queda elegir el que necesitas entre las opciones encontradas.
- Mantenga presionada la combinación de teclas Win+R e ingrese la abreviatura OSK en la línea que aparece.
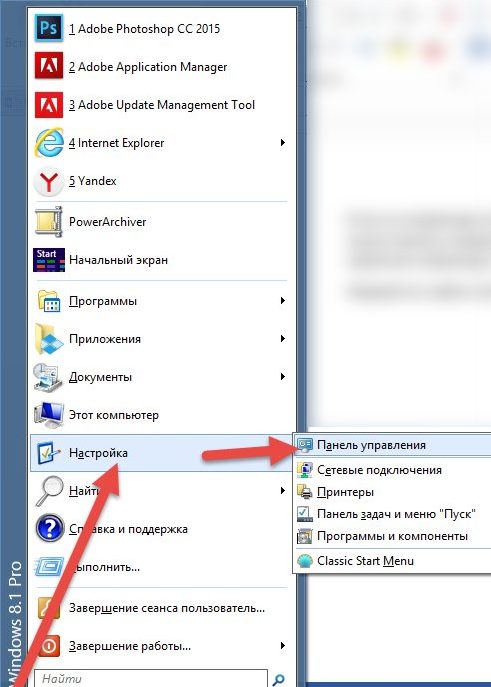
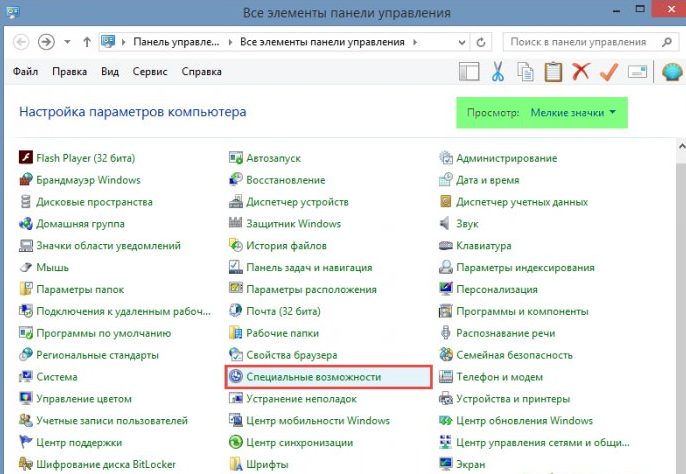
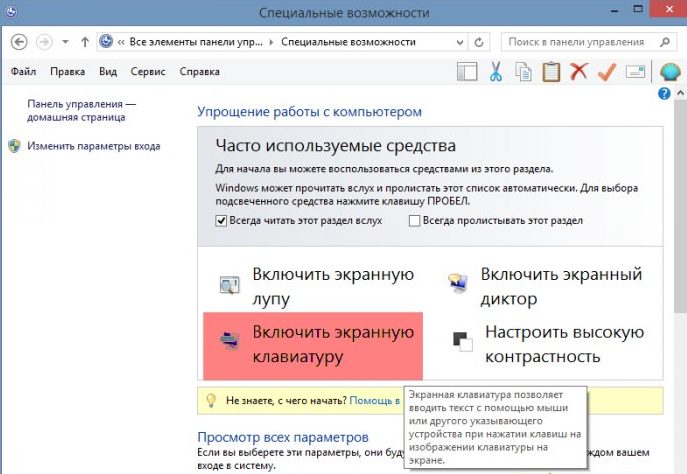
Cómo habilitar el teclado en el monitor según el sistema operativo
Los métodos anteriores, sin contar el segundo, son relativamente universales. A continuación se tienen en cuenta las características específicas de cada versión del sistema operativo Windows, desde XP hasta 8.
Windows XP
Los usuarios de este sistema deben completar los siguientes pasos:
- Haga clic en el botón "Inicio" en la esquina inferior izquierda (o el botón con el logotipo de Windows, si funciona);
- coloque el cursor sobre la línea "Todos los programas";
- busque la carpeta "Estándar";
- en él, seleccione el subdirectorio "Características especiales";
- El último paso es hacer clic en la aplicación Teclado en pantalla.
ventana 7
En este sistema, la ruta a la aplicación requerida es completamente la misma que en la versión XP. Pero, además de esto, es posible utilizar la búsqueda rápida ubicada en la línea inferior del menú Inicio, en la que se ingresa la frase correspondiente.
REFERENCIA. Dependiendo de la funcionalidad de las teclas, puede escribirlas usted mismo o utilizar un asistente de voz, si está disponible, como en el método 2.
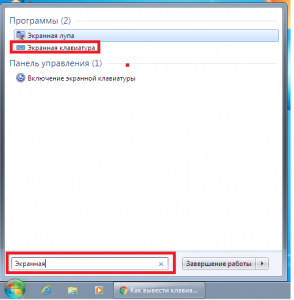
ventana 8
Dado que este sistema también fue desarrollado para dispositivos táctiles, el teclado en pantalla está incluido en el paquete de software de forma predeterminada y se encuentra en la sección "Accesibilidad" de la lista "Todas las aplicaciones". Además, en este sistema operativo aún puedes ir a la sección deseada a través del panel de control o la barra de búsqueda.
Cómo personalizar tu teclado
Como se mencionó anteriormente, esta aplicación debe controlarse mediante el cursor del mouse o el panel táctil.
REFERENCIA. Si necesita realizar una acción que requiere una combinación de dos teclas, presione primero la tecla de control y luego la tecla de letra o número. Por ejemplo, si una oración necesita comenzar con una letra mayúscula, primero presione la tecla "Shift" y luego la letra deseada.
Dado que escribir con un mouse o un panel táctil conlleva muchos inconvenientes, los desarrolladores de la aplicación se encargaron de solucionarlos al máximo. Para que el uso del teclado en pantalla sea más cómodo, puede ajustar la configuración, que incluye:
 Confirmación de sonido: cuando se selecciona esta función, cada pulsación de botón irá acompañada de una señal de sonido.
Confirmación de sonido: cuando se selecciona esta función, cada pulsación de botón irá acompañada de una señal de sonido.- Habilite el teclado numérico: su propósito es similar al de la tecla Bloq Num, activando el teclado numérico lateral adicional.
- Uso del teclado en pantalla: incluye tres opciones para elegir. El primero de ellos, “presionar teclas”, es el predeterminado e implica ingresar texto presionando directamente el cursor sobre la letra deseada. El segundo, “Pasar el mouse por encima” no requiere hacer clic, solo necesita colocar el cursor en el área de la tecla requerida y esperar un tiempo determinado (también se puede seleccionar). El tercero, "escaneo de claves", permite un modo de escritura semiautomático.Primero, a una cierta frecuencia, también se ajusta, la computadora selecciona una línea horizontal. Tan pronto como el escaneo haya llegado al que necesita, haga clic con el mouse o presione la barra espaciadora (puede elegir la opción más adecuada usted mismo), luego ocurre el mismo procedimiento con la selección de una letra.
- La predicción de texto es casi similar a la función T9 en los teléfonos inteligentes; cuando ingresa las primeras letras, el programa muestra sugerencias entre las cuales puede seleccionar la palabra que desea escribir.
Crea un acceso directo para un acceso rápido
Para proporcionar un acceso más rápido al teclado en pantalla, puede crear un acceso directo en su escritorio. Hay dos maneras de hacer esto.
- La primera es hacer clic derecho en el ícono de la aplicación, seleccionar “copiar”, luego ir al escritorio, hacer clic derecho en un área vacía y seleccionar “pegar acceso directo”.
- La segunda es después de hacer clic derecho en la aplicación, pasar el cursor sobre la línea "enviar" y seleccionar "Escritorio".






