Cómo tomar una captura de pantalla de tu monitor

Una captura de pantalla es una captura instantánea de lo que se muestra actualmente en el monitor (por supuesto, sin usar una cámara). Al mismo tiempo, la calidad de la imagen sigue siendo la misma que la original, es decir, 72 ppp. Es posible que deba tomar una captura de pantalla por muchas razones: apareció un error para enviarla al servicio de soporte, un recibo de pago para presentar al vendedor, en general, este es un documento similar a una fotocopia sin conexión, que indica que esto La imagen estaba en la pantalla.
Hay varias formas de crear una captura de pantalla (también conocida como captura de pantalla, en la jerga informática). Lo más sencillo es utilizar las herramientas del sistema operativo. Incluso hay un botón raro en los teclados para esto, pero este método requiere pasos adicionales. Por lo tanto, se ha desarrollado toda una industria de programas de captura de pantalla, desde los más simples, integrados en el moderno sistema operativo Windows a partir de la séptima versión, hasta programas que permiten editar una imagen "sobre la marcha" y agregar inscripciones, flechas, etc. En una palabra, para enfatizar completamente la atención del usuario se centra exactamente en lo que se le debe mostrar. Otra extensión son los servicios en línea: esto le permite publicar inmediatamente una imagen de pantalla en Internet y recibir un enlace para enviarla al destinatario.
Es interesante saber que los servicios de mensajería instantánea (Skype, WatsApp) tienen la capacidad en un mensaje enviado no solo de mostrar un enlace a una captura de pantalla tomada por la mayoría de los servicios en línea, sino también la imagen misma. En este artículo veremos formas de tomar capturas de pantalla.
El contenido del artículo.
Cómo tomar una captura de pantalla usando Imprimir pantalla
Este es el método más antiguo y casi siempre funcional. Se remonta a la época en la que todo se mostraba en las pantallas simplemente como texto, y las impresoras eran matriciales de puntos, centradas principalmente en imprimir información simbólica, algo parecido a una máquina de escribir. Para capturar rápidamente lo que el usuario ve en la pantalla, hay un botón Imprimir pantalla en el teclado. Después de presionarlo, el texto de la pantalla se enviaba directamente a la impresora. Este era el caso en la época de las interfaces basadas en texto (DOS, consola Unix, por ejemplo).
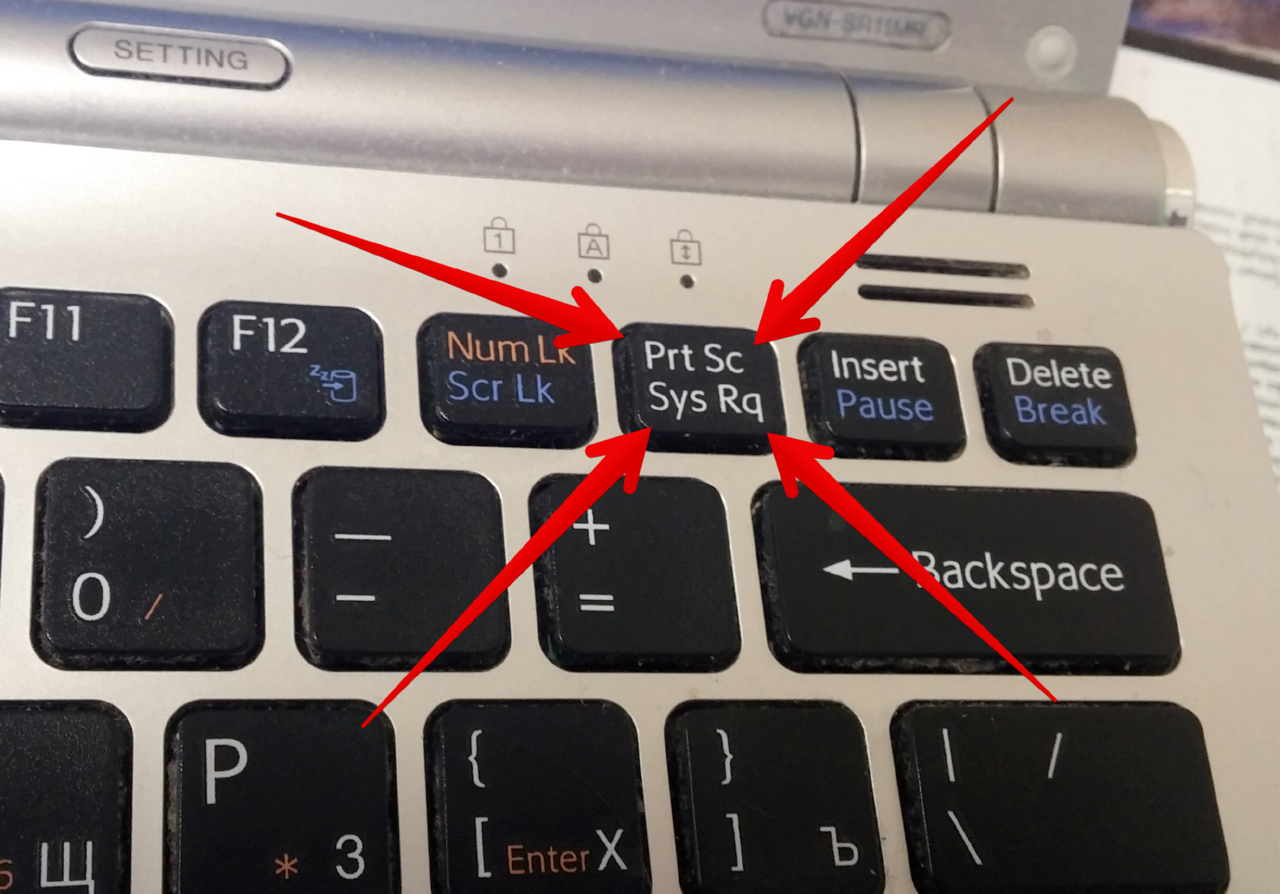
¡REFERENCIA! Con la llegada de la interfaz gráfica, en particular Windows, la pantalla comenzó a copiarse como una imagen y no a enviarse a la impresora, sino a colocarse en el portapapeles. Esta función es muy útil cuando no hay nada más "a mano" y necesita obtener una imagen al instante.
Desventajas: tendrá que pegarlo desde el búfer en algún lugar, desde Word y Paint hasta Photoshop, procesarlo en este programa, si es necesario, guardarlo en el disco y de alguna manera enviarlo al destinatario. Naturalmente, es necesario tener dicho programa y habilidades para trabajar con él.
Paso a paso, el procedimiento se ve así:
- Buscamos el botón Imprimir pantalla. En las computadoras portátiles, si Imprimir pantalla está escrito en el borde de la tecla, o en un color diferente, funciona mientras se mantiene presionada la tecla Fn.
- En el momento adecuado, presione la tecla. Exteriormente no pasará nada, pero la pantalla será "fotografiada" y guardada en la memoria de la computadora, en el portapapeles.
- A continuación, la imagen del búfer debe colocarse en algún lugar. Puede hacer esto en el lugar deseado en el documento de Word presionando Ctrl+V.Si la imagen no se necesita en un documento, sino como un archivo separado, use MS Paint (Inicio - Programas - Accesorios - Paint), donde también la insertamos desde el búfer.
Para aquellos que tienen otros programas y habilidades de procesamiento de imágenes, Photoshop, por ejemplo, el algoritmo sigue siendo el mismo.
El archivo resultante se puede editar a su discreción y guardar. Luego se puede enviar fácilmente al destinatario o utilizar para algún otro propósito.
Cómo tomar una captura de pantalla de su monitor usando Snipping Tools
"Tijeras" es un programa especial que viene de serie con todos los sistemas Windows a partir de la versión 7.
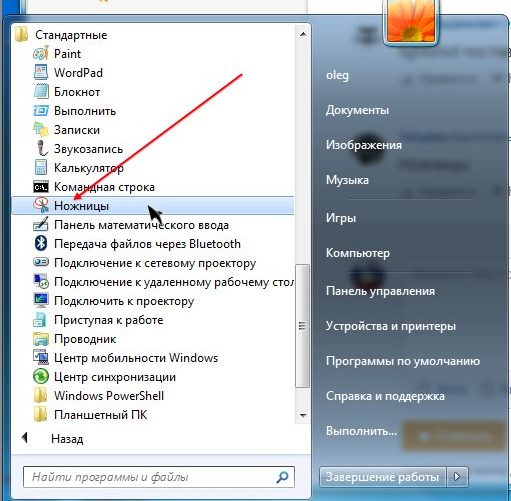
Se encuentra en el menú Inicio, “Programas – Accesorios – Herramienta de recorte”. Después del lanzamiento, se solicita al usuario que seleccione un área de la pantalla para tomar una captura de pantalla. Esta no es solo un área rectangular, sino también de forma libre, lo cual es muy valioso si no desea mostrar demasiada información en la pantalla.
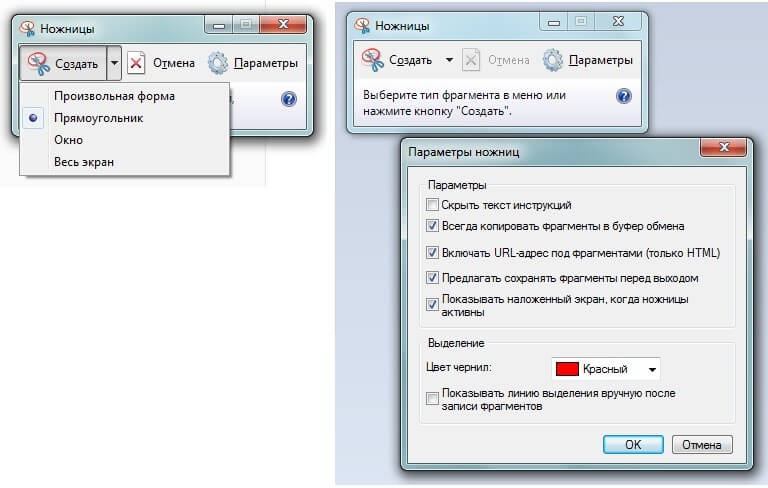
Después de tomar una captura de pantalla, se abrirá automáticamente en un minieditor donde podrás usar un lápiz de color para dibujar líneas finas y un marcador para resaltar el texto. La imagen terminada se guarda en formato PNG, GIF, JPG.
Por lo tanto, "Tijeras", aunque no es una forma instantánea de tomar una captura de pantalla, es muy adecuada para tareas simples que no requieren procesamiento de imágenes. Al mismo tiempo, es posible atraer la atención del destinatario exactamente al fragmento deseado de la imagen.
Programas para tomar capturas de pantalla.
También hay literalmente cientos de programas de terceros que hacen que escribir guiones sea mucho más conveniente, en el sentido de que con su ayuda no solo puede guardar la imagen en el disco, sino también publicarla para acceso público en su sitio web en Internet, colocando un enlace para verlo directamente en el portapapeles.
¡ATENCIÓN! Un enlace de este tipo es único y complejo, por lo que es imposible que un extraño lo tome y mire su pantalla.
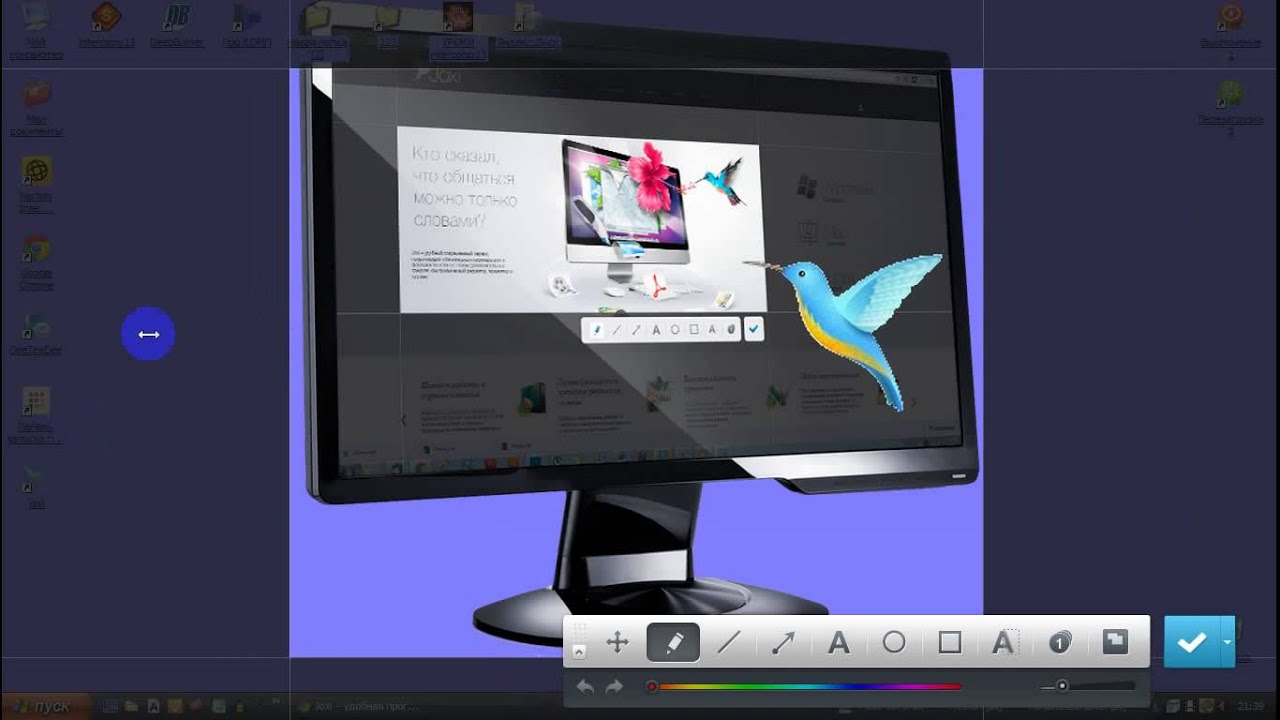
Estos programas tienen una enorme funcionalidad para editar una captura de pantalla: marcan su área de forma interactiva, la rotan, ajustan el brillo y el contraste y agregan flechas, símbolos, comentarios de texto y dibujan varias formas encima de la captura de pantalla.
Uno de los programas más comunes y funcionales es Joxi. Después de hacer clic en su ícono o ícono, debes seleccionar el área de copia.
A continuación, una gran variedad de herramientas, hasta áreas numeradas automáticamente, el uso de cualquier color, todo lo que necesita para aplicar explicaciones a la imagen.
Puede guardarlo directamente en la Web, compartirlo en las redes sociales o en el disco.
Si el objetivo es compartir rápidamente un fragmento de pantalla con amigos o incrustarlo en un documento/blog, estos programas serán la mejor opción.





