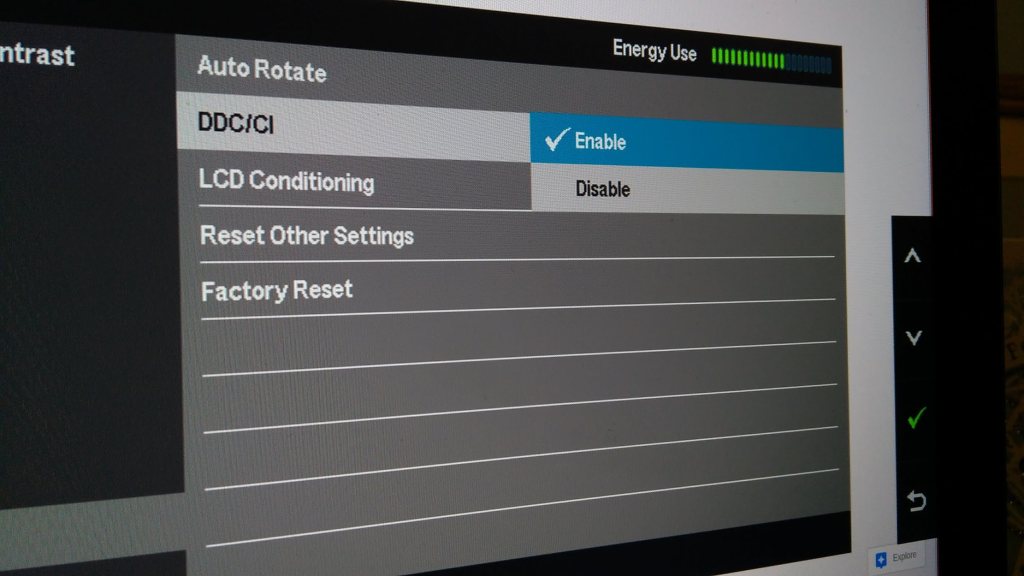Cómo agrandar la fuente de tu monitor
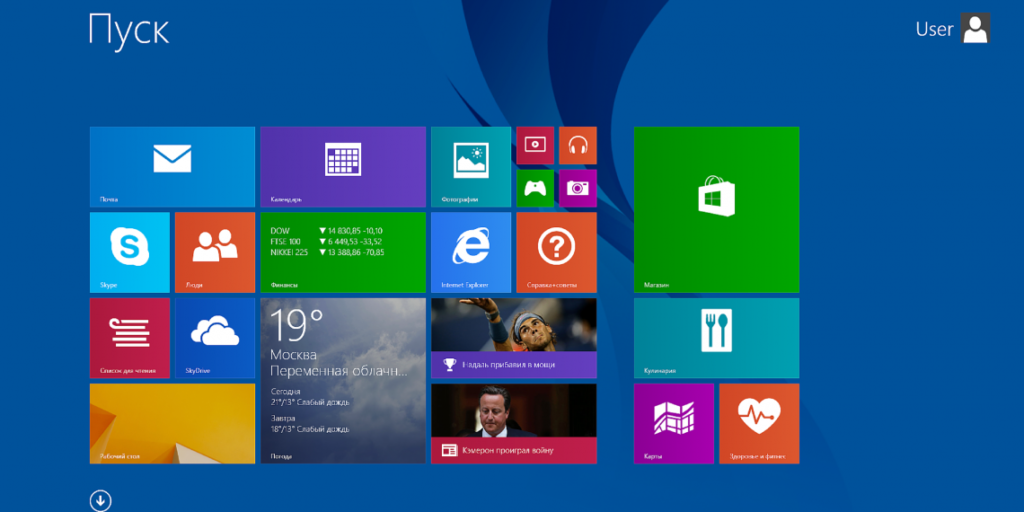
Todo usuario de PC, tarde o temprano, se pregunta: ¿cómo agrandar la fuente para que sea más fácil de leer? En dispositivos electrónicos con el popular sistema operativo Windows, esto se puede realizar mediante varios métodos. A continuación se describe en detalle cómo aumentar o disminuir la fuente en un monitor de computadora o computadora portátil.
El contenido del artículo.
Los beneficios de una fuente grande en el monitor.
Ampliar el texto que se muestra en el monitor puede, literalmente, salvarle la vida. La agudeza visual es diferente para todas las personas y no siempre es la ideal. Al leer letra pequeña, los ojos se fatigan demasiado y se cansan más rápido, lo que con el tiempo provocará el desarrollo de enfermedades oftalmológicas. Puede evitar problemas fácilmente cambiando la configuración.
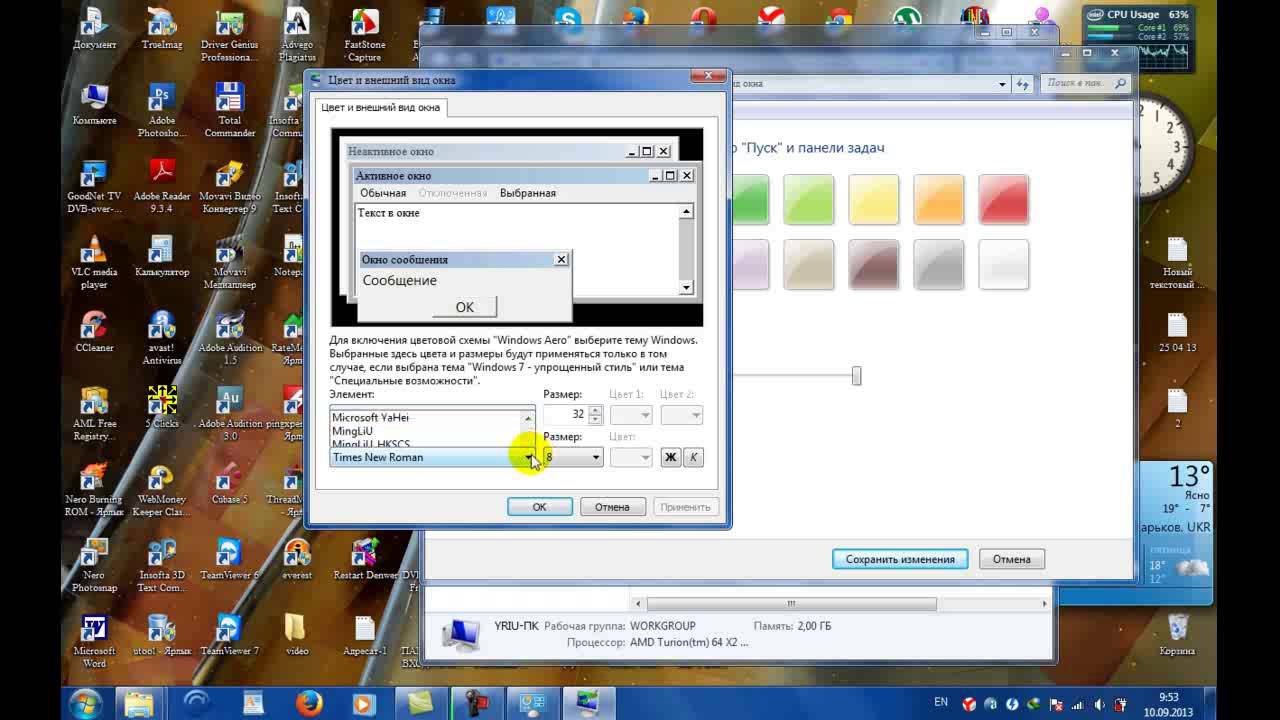 Los usuarios compran diferentes monitores: con diferentes diagonales de pantalla, resoluciones y claridad. Cada técnica muestra la imagen a su manera. Por lo tanto, los creadores del sistema operativo mencionado anteriormente brindaron la posibilidad de seleccionar tamaños de fuente para seleccionar individualmente una visualización conveniente y aceptable.
Los usuarios compran diferentes monitores: con diferentes diagonales de pantalla, resoluciones y claridad. Cada técnica muestra la imagen a su manera. Por lo tanto, los creadores del sistema operativo mencionado anteriormente brindaron la posibilidad de seleccionar tamaños de fuente para seleccionar individualmente una visualización conveniente y aceptable.
¡Importante! Cambiar la escala de fuente ayudará a ajustar el dispositivo personal a las preferencias personales del propietario. Con la ayuda de las instrucciones de este artículo, incluso un principiante podrá dominar esta función.
¿Cómo agrandar la fuente en el monitor?
Puede seleccionar el tamaño de texto más conveniente usando:
- combinaciones de botones del teclado;
- combinaciones de teclado y mouse;
- configuraciones estándar;
- lupa incorporada.
La capacidad de cambiar la escala de la página y todo lo que se muestra en ella se ofrece en todos los navegadores sin excepción. Las redes sociales también están equipadas con una funcionalidad similar.
Si necesita agrandar el texto en un documento o navegador, la forma más sencilla es utilizar una combinación de los botones “Ctrl” “+” y “Ctrl” “-”. La segunda opción es aún más sencilla: mantén pulsado el mismo botón y gira la rueda del ratón hacia adelante/atrás. Estos métodos son efectivos en cualquier versión del sistema operativo Windows en computadoras de escritorio y portátiles móviles.
Si necesitas ampliar temporalmente un fragmento de la pantalla, es más recomendable utilizar una lupa. Funciona según el principio de una lente común: cuando se apunta a un área específica, magnifica solo lo que cae en ella. La lupa se abre presionando los botones “Win” “+”.
Cambiar el tamaño del texto a través del panel de control es un método relativamente complejo, especialmente para un principiante, pero le brinda más opciones. De esta manera puedes cambiar la escala no solo de toda la página, sino también de sus elementos individuales. Por ejemplo, amplíe solo las etiquetas debajo de las etiquetas, pero deje los íconos iguales.
¡Importante! El principio de configuración de fuentes es el mismo en todas las versiones del sistema operativo Windows, pero la interfaz puede mostrarse de manera diferente.
En Windows 7
Para agrandar el texto, debe:
- en el escritorio (pantalla principal) haciendo clic derecho en un espacio vacío para abrir el menú;
- en él seleccione “Resolución” y la función “Agrandar/reducir el texto”;
- establezca la fuente en "Mediana".
 Si desea agrandar aún más la fuente, debe seleccionar "Otro tamaño" allí. En la ventana adicional que se abre, puede configurar la ampliación a cinco veces.Después de cambiar la configuración, asegúrese de hacer clic en "Aplicar"; de lo contrario, nada cambiará.
Si desea agrandar aún más la fuente, debe seleccionar "Otro tamaño" allí. En la ventana adicional que se abre, puede configurar la ampliación a cinco veces.Después de cambiar la configuración, asegúrese de hacer clic en "Aplicar"; de lo contrario, nada cambiará.
¡Importante! Incluso si el usuario olvida aplicar la configuración seleccionada, Windows 7 se lo recordará al salir del menú. Luego se recomienda reiniciar el dispositivo para que los cambios surtan efecto.
En Windows 8
Si el texto que se muestra en el escritorio debajo de los accesos directos es difícil de leer debido a su tamaño insuficiente, debe utilizar la función integrada en este sistema operativo para aumentar la escala de toda la pantalla principal al 150%. El cambio del tamaño de la información del texto se produce sin ninguna deformación de la imagen, lo cual es conveniente.
Primero debe abrir el menú con el botón derecho del mouse en un área libre del escritorio y luego ir a la sección "Resolución". A continuación, debe ir a la sección "Cambiar tamaños de texto" y seleccionar los valores requeridos.
Al final de la lista de configuraciones básicas, puede encontrar una función adicional para determinar individualmente la escala de los elementos. Al usarlo, puedes cambiar el tamaño de fuente en:
- ventanas de mensajes;
- nombres de paneles;
- indicaciones del sistema.
En Windows 10
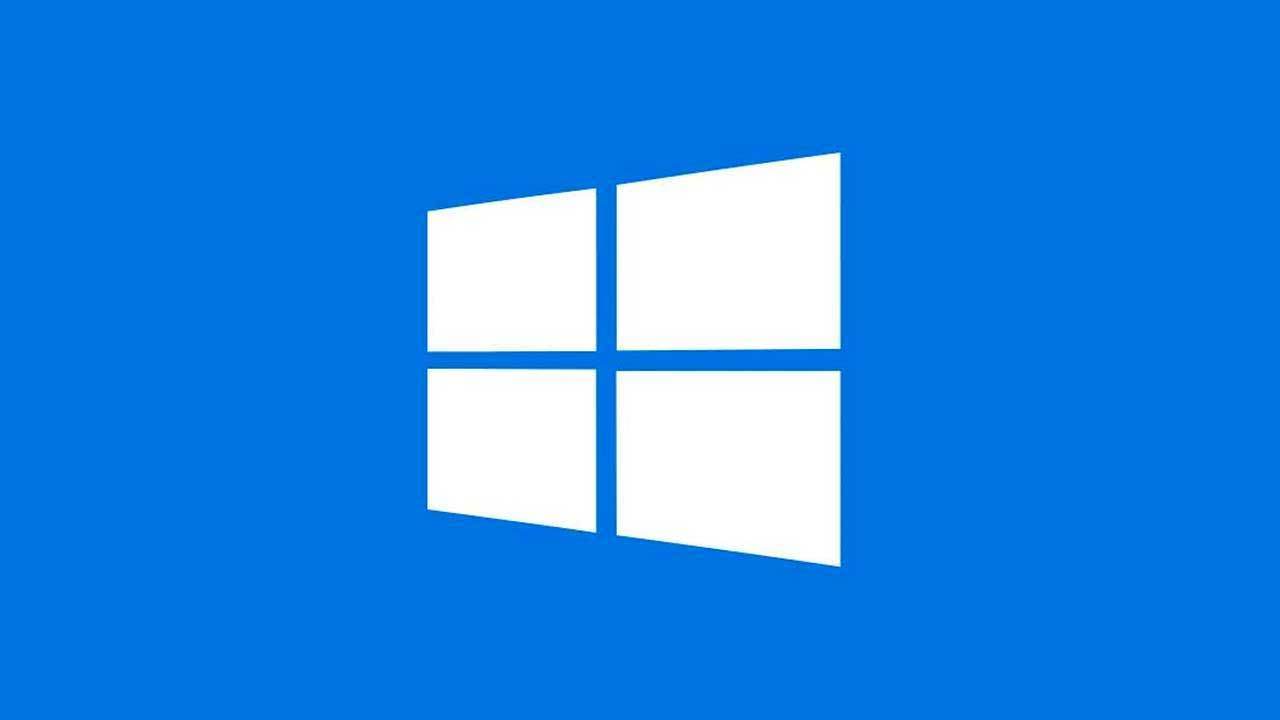
Puede agrandar el texto en el monitor en esta versión del sistema operativo a través de la configuración de pantalla. Para hacer esto, debe abrir el menú correspondiente con el mouse (haga clic derecho en la pantalla principal vacía, como de costumbre). En los parámetros, puede utilizar el control deslizante para seleccionar el tamaño del texto y otros elementos.
Las "Opciones avanzadas" le ayudarán a ampliar el escritorio de forma selectiva. En esta sección, debe seleccionar la opción "Cambiar tamaño avanzado". Aparecerá un panel de control, estándar para las versiones séptima y octava, que le permitirá cambiar la escala de los elementos individuales de la interfaz.
Consejos
Otra característica muy útil disponible para todas las versiones de Windows es "Tipo claro".Está diseñado para mejorar la claridad de la visualización de la información. Cuando se selecciona, se abre una ventana en la que se mostrarán varios fragmentos de texto. El usuario debe seleccionar aquellos que le parezcan más legibles y claros. Después de esto, el sistema operativo ajusta automáticamente la configuración para que todo el texto en el monitor aparezca lo más claro posible.
 También sucede que la fuente de repente se hace más grande o más pequeña de forma espontánea. Para corregir la situación y devolver todo a su lugar, debes:
También sucede que la fuente de repente se hace más grande o más pequeña de forma espontánea. Para corregir la situación y devolver todo a su lugar, debes:
- a través del panel de control (se abre en la esquina inferior izquierda a través de "Inicio"), abra el menú "Apariencia/Personalización";
- vaya a la sección correspondiente con fuentes;
- seleccione la opción “Opciones”;
- Haga clic en "Restaurar" y apruebe los cambios.
Por lo tanto, podemos concluir: los usuarios de dispositivos con sistema operativo Windows pueden ajustar fácilmente el sistema a su gusto: cambiar el tamaño del texto y los iconos en la pantalla, así como varios otros parámetros. Lo principal es no tener miedo de "romper" algo, porque en cualquier momento los ajustes pueden volver a su posición original.