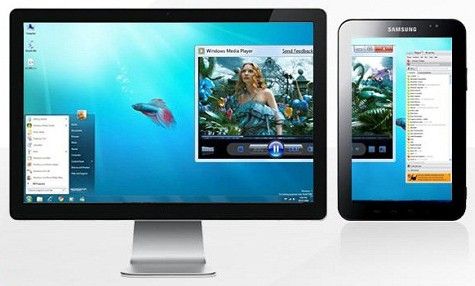Cómo cambiar entre monitores
 En ocasiones se hace necesario conectar a la tarjeta de vídeo, además del monitor principal, otro o un proyector. Independientemente de las tareas a las que se enfrente una persona (mostrar una presentación, jugar en una pantalla grande o mirar un video), para estos fines deberá realizar una serie de acciones: conectar el dispositivo a la tarjeta de video y luego configurar su funcionamiento a través del Sistema operativo. Cómo hacer esto se describe en el artículo.
En ocasiones se hace necesario conectar a la tarjeta de vídeo, además del monitor principal, otro o un proyector. Independientemente de las tareas a las que se enfrente una persona (mostrar una presentación, jugar en una pantalla grande o mirar un video), para estos fines deberá realizar una serie de acciones: conectar el dispositivo a la tarjeta de video y luego configurar su funcionamiento a través del Sistema operativo. Cómo hacer esto se describe en el artículo.
El contenido del artículo.
Cómo conectar un segundo monitor
La tarjeta de video tiene conectores para conectar el cable del monitor. Como regla general, las tarjetas modernas tienen dos conectores y, en algunas, si contamos HDMI, incluso tres. Los estándares más comunes son:
- VGA.
- DVI.
- HDMI.
Si la tarjeta de video no tiene uno de ellos, puede usar un adaptador. El conector HDMI se utiliza para conectarse a televisores modernos, los monitores suelen utilizar el estándar VGA o DVI.

Si los dispositivos están conectados correctamente, al encender el ordenador aparece la imagen en ambos, tras lo cual, al cabo de unos segundos, la imagen del dispositivo adicional desaparece. Esto se debe al hecho de que después de cargar el controlador de video toma el control apagando el segundo monitor.
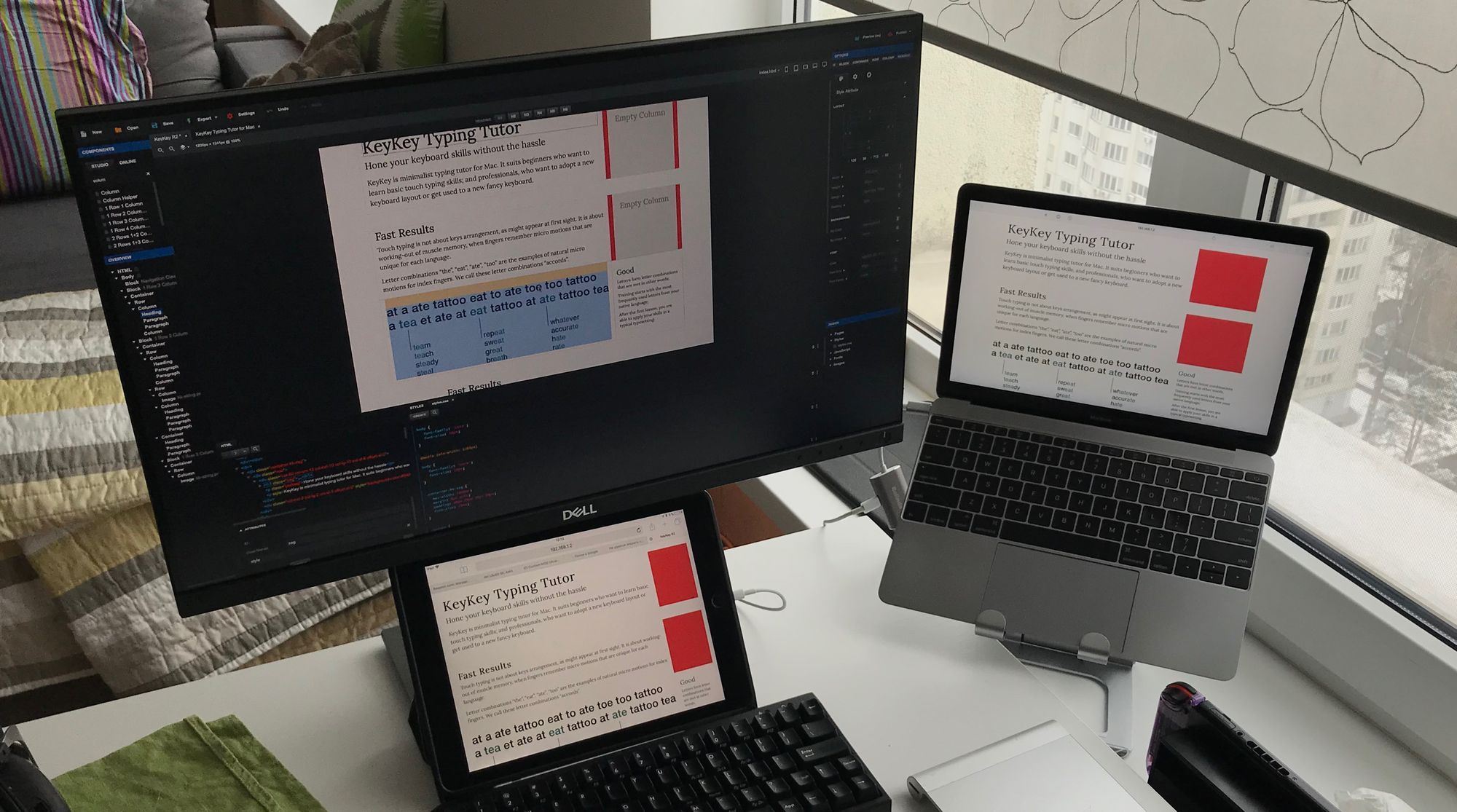
¡IMPORTANTE! Puede conectar y desconectar conectores a la tarjeta de video solo cuando la unidad del sistema está apagada. El incumplimiento de esta regla puede provocar que la tarjeta de video falle.
Cómo cambiar entre monitores
Después de cargar el sistema Windows, debe ajustar la imagen en ambos dispositivos. El sistema operativo reconoce un monitor como principal y el segundo como adicional. Para configurar el cambio, debe ir a la configuración de resolución de pantalla en el menú contextual del escritorio.
Este menú permite seleccionar una imagen en ambos dispositivos, la resolución de pantalla en cada uno de ellos, designar qué dispositivo tomar como principal, cuál como secundario y decidir la orientación de la imagen.
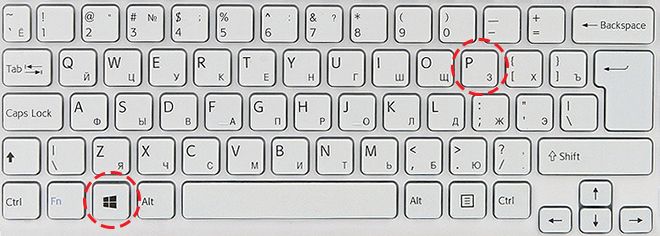
Hay cuatro modos de visualización con esta conexión:
- Duplique estas pantallas: una imagen idéntica en ambos dispositivos.
- Ampliar estas pantallas: esta función le permite mostrar la barra de tareas en el primer monitor y el segundo sirve para expandir el primero. Al abrir programas, la imagen se muestra en la primera pantalla, pero puedes usar el mouse para arrastrar la imagen de la ventana con el programa ejecutándose a la segunda.
- Mostrar el escritorio solo en 1: solo se utiliza el dispositivo principal.
- Mostrar el escritorio solo en 2: solo se usa el dispositivo secundario.
Para cambiar rápidamente, por ejemplo, durante un juego, use la combinación de teclas Win+P. Puede cambiar entre los cuatro modos descritos anteriormente presionando la combinación anterior, luego manteniendo presionada la tecla Win y presionando P para cambiar los modos secuencialmente.
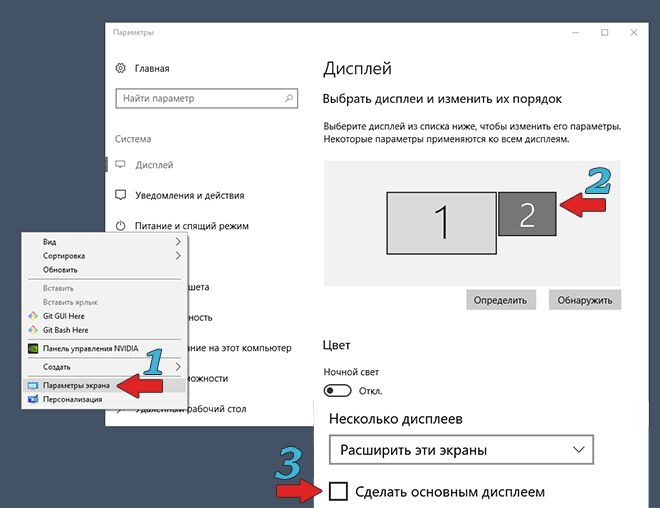
Esta combinación puede resultar útil si al principio se utilizaron ambos monitores y luego se eliminó el principal del sistema. Como resultado, después de desconectar el dispositivo adicional, cuando enciende la computadora, puede ver una pantalla oscura después de cargar Windows.Cuando presione la combinación Win+P, se seleccionará el modo de funcionamiento requerido, es decir, "Mostrar escritorio solo en 1".