Cómo conectar un micrófono a una computadora
 A menudo, muchos usuarios necesitan conectar un micrófono a su computadora. Este deseo puede ser causado por una variedad de necesidades. Empezando por jugar cómodamente en un equipo para jugadores experimentados y terminando con el banal deseo de cantar karaoke.
A menudo, muchos usuarios necesitan conectar un micrófono a su computadora. Este deseo puede ser causado por una variedad de necesidades. Empezando por jugar cómodamente en un equipo para jugadores experimentados y terminando con el banal deseo de cantar karaoke.
También es necesario conectar este dispositivo si es necesario comunicarse con familiares o amigos a través de la aplicación Skype.
Una computadora es un dispositivo universal y puedes hacer casi cualquier cosa en ella. Incluyendo conectar y configurar un micrófono para una variedad de necesidades.
El contenido del artículo.
Cómo conectar un micrófono
Los modelos vienen en una amplia variedad y admiten una amplia variedad de conectores y formatos.
Opciones de conexión
La entrada estándar de este dispositivo es un jack de 3,5 mm, pero también hay salidas para USB,  donde también se conectan micrófonos.
donde también se conectan micrófonos.
Para poder conectar un micrófono a una PC en la placa base, debe haber una tarjeta de sonido con los conectores necesarios.
Si hablamos de portátiles, todas las salidas necesarias están integradas de forma predeterminada.
tipos de micrófonos
Existen tres tipos principales de micrófonos en cuanto a estructura y tipo de funcionamiento:
- condensador;
- electreto;
- dinámica.
El condensador y el electret tienen su propia fuente de alimentación, lo que le permite aumentar su propia sensibilidad y nivel de volumen en el hardware. Estos dispositivos reciben sonidos con una calidad bastante alta. Sin embargo, junto con la voz, a menudo entran ruidos extraños en la banda de paso.
Los dispositivos dinámicos no tienen circuitos ni fuentes de alimentación adicionales. Por lo tanto, la señal de entrada es bastante débil y se requiere procesamiento de software para un uso de alta calidad.
Diagrama de conexión
Por lo general, en el panel posterior de la computadora hay varios conectores para conectar  varios dispositivos que admiten el formato miniJack.
varios dispositivos que admiten el formato miniJack.
- Uno de ellos se utiliza para conectar un sistema acústico en forma de altavoces, auriculares o un centro de música.
- El otro es necesario para conectar un micrófono.
¡IMPORTANTE! Para evitar que los usuarios confundan algo, los conectores están marcados en diferentes colores. Verde para altavoces, rosa para micrófono.
En muchos casos, junto a estos puertos hay imágenes que explican para qué sirve el conector.
A través de miniJack
También hay salidas en el panel frontal para conectar dispositivos mediante miniJack.
Esto se hace por conveniencia si los auriculares están integrados en auriculares para juegos y la longitud del cable no permite conectarlos al panel posterior.
A través del puerto USB
Conectar un micrófono a través de un puerto USB técnicamente no es diferente.
Una vez que el cable se ha enchufado al conector apropiado, la computadora debería detectar y agregar automáticamente un nuevo dispositivo.
Conexión de un micrófono para karaoke
¡IMPORTANTE! Para conectar un micrófono para karaoke, necesita saber cómo
tiene conector.
A menudo, estos dispositivos tienen una salida de 6,3 mm.Es posible que no exista dicho puerto en el panel de la PC, entonces un adaptador de 6,3 a 3,6 mm puede ayudar al usuario.
Si no hay un adaptador, debes intentar encontrar un cable de micrófono que tenga un puerto diferente. Suelen ser de dos tipos: XLR - 6.3 o XLR - 3.5.
REFERENCIA. XLR es un formato de conector que se conecta directamente al micrófono.
Configuración del micrófono
Una vez conectados los cables, debe continuar con la configuración del software. Para hacer esto debes  salir al menú de configuración de sonido. Hay varias formas de hacer esto.
salir al menú de configuración de sonido. Hay varias formas de hacer esto.
Camino fácil
La forma más sencilla es simplemente hacer clic en el icono del altavoz, que se encuentra en el panel de acceso rápido. En el submenú que se abre, seleccione "Dispositivos de grabación".
Segunda opción: “Inicio” - “Panel de control” - “Sonido” - “Dispositivos de grabación”
- Después de esto, se abrirá en la pantalla el menú de configuración para los dispositivos conectados.
- Si hay un micrófono conectado, aparecerá en la ventana de Grabación. Debería aparecer un icono de marca de verificación verde junto a la imagen del dispositivo. En este caso, el dispositivo está listo para usar.
- Si el micrófono funciona, el usuario puede hablar y soplar. Junto al nombre hay una escala del nivel de los sonidos recibidos y, después de las acciones descritas anteriormente, debería cambiar.
- Si el habla dirigida no tiene ningún efecto en esta escala, es posible que el dispositivo esté defectuoso.
Grabación de prueba
Otra comprobación del rendimiento del micrófono es una "grabación de prueba".
- Para grabar desde un micrófono, seleccione "Inicio" - "Accesorios" - "Grabación de sonido". Esto abrirá una aplicación que le permite grabar audio desde el dispositivo conectado.
- Para grabar, haga clic en el círculo rojo y la inscripción "Iniciar grabación".
- Después de crear un archivo de audio (normalmente en formato WAVE), el usuario tiene la oportunidad de escucharlo y evaluar el rendimiento del micrófono conectado reproduciendo la grabación resultante.
¡Atención! Si la computadora ve el dispositivo conectado, pero no hay sonido, verifique el volumen en el dispositivo o en la configuración.
Aumento de señal
También puede ser útil aumentar la sensibilidad o la amplificación de la señal recibida. Esto se hace tanto mediante programación (en la configuración de la PC) como mediante hardware, en el propio dispositivo.
Para abrir configuraciones más detalladas del dispositivo conectado, debe seleccionar el modelo requerido y abrir el menú "Propiedades".
En la pestaña que se abre, podrá encontrar toda la información sobre el modelo de micrófono y ver la versión del controlador. Y también habilitar o deshabilitar este dispositivo.
Configuraciones de volumen
Para verificar la funcionalidad del dispositivo, así como depurar el volumen, debe 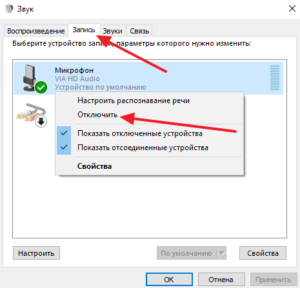 En el menú "Propiedades", seleccione el subelemento "Escuchar".
En el menú "Propiedades", seleccione el subelemento "Escuchar".
Después de esto, el usuario podrá escuchar los sonidos del micrófono en sus propios parlantes o auriculares. Esto asegurará que el dispositivo funcione correctamente: no distorsiona el sonido y no tiene ruidos de audio extraños.
¡Importante! Si la computadora no ve el dispositivo conectado, debe verificar los conectores. Es muy posible que debido a una violación de la integridad de los contactos, el puerto esté defectuoso. En este caso, deberá utilizar una entrada diferente.
Luego el usuario debe abrir el subelemento "Niveles". Aquí puede configurar y ajustar el volumen del programa y la sensibilidad del dispositivo conectado.Esto es necesario para un uso y depuración más cómodos de la señal recibida.
También es posible cambiar el balance de la señal recibida al canal izquierdo o derecho.
¡Atención! Existen muchos programas de terceros para crear diferentes efectos. Ambos pueden mejorar la calidad de la señal recibida filtrando automáticamente el ruido en la entrada y modificar la señal recibida. Al mismo tiempo, hacen que la voz del usuario sea más alta o más baja y también le brindan diversos procesamientos en forma de eco o sintonización automática.
Ajustes adicionales
La pestaña "Avanzado" le permite seleccionar la profundidad de bits de procesamiento y la frecuencia de muestreo al procesar una señal analógica.
Esta opción es útil para el usuario sólo si tiene una tarjeta de sonido débil. No permite procesar una gran cantidad de información en poco tiempo y se observan distorsiones o congelaciones al trabajar con el micrófono.
En este caso, debe reducir la frecuencia de muestreo o la profundidad de bits.
¡Importante! Si el sonido del micrófono es demasiado débil, puede utilizar la función de refuerzo del micrófono en la configuración avanzada.
Esto puede mejorar el volumen y la calidad de la señal recibida. Sin embargo, también se amplificará el ruido correspondiente que caiga dentro de la banda de paso.





