Prueba de ratón
Es difícil imaginar el funcionamiento de una computadora moderna sin un mouse. Los hay de muchos tipos diferentes, inalámbricos, con cable, para juegos o de inducción. Sin embargo, cualquiera que sea el método de funcionamiento, estos dispositivos suelen realizar una sola tarea. Para comprobar la funcionalidad y el rendimiento de las funciones básicas, existen muchos servicios y programas.

El contenido del artículo.
Cómo probar la funcionalidad de un mouse de computadora
Los principales problemas asociados con el uso de este dispositivo son el bloqueo, el retraso en el clic o la calibración incorrecta. Para identificar y eliminar estas fallas, existen servicios en línea que permiten no solo detectar problemas, sino también calibrar los principales parámetros.
Prueba de ratón a través de servicios en línea
Existen muchos tipos diferentes de servicios que brindan servicios de prueba para todos los parámetros, incluida la velocidad de movimiento. Este artículo discutirá sólo los servicios más populares.
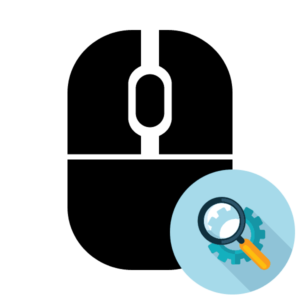
Zowie
La empresa Zowie se distingue no sólo por su sitio web, sino también por probar y calibrar ratones de ordenador. Esta empresa es más conocida como fabricante de sus propios dispositivos profesionales.
Para analizar el funcionamiento del dispositivo, debe ir a la página principal del sitio y buscar el elemento "Velocidad del mouse". Se encuentra en la parte inferior izquierda de la sección "Soporte". Después de esto, se abrirá una ventana especial. Debe hacer clic izquierdo en cualquier lugar de esta ventana y se iniciará el algoritmo de análisis.
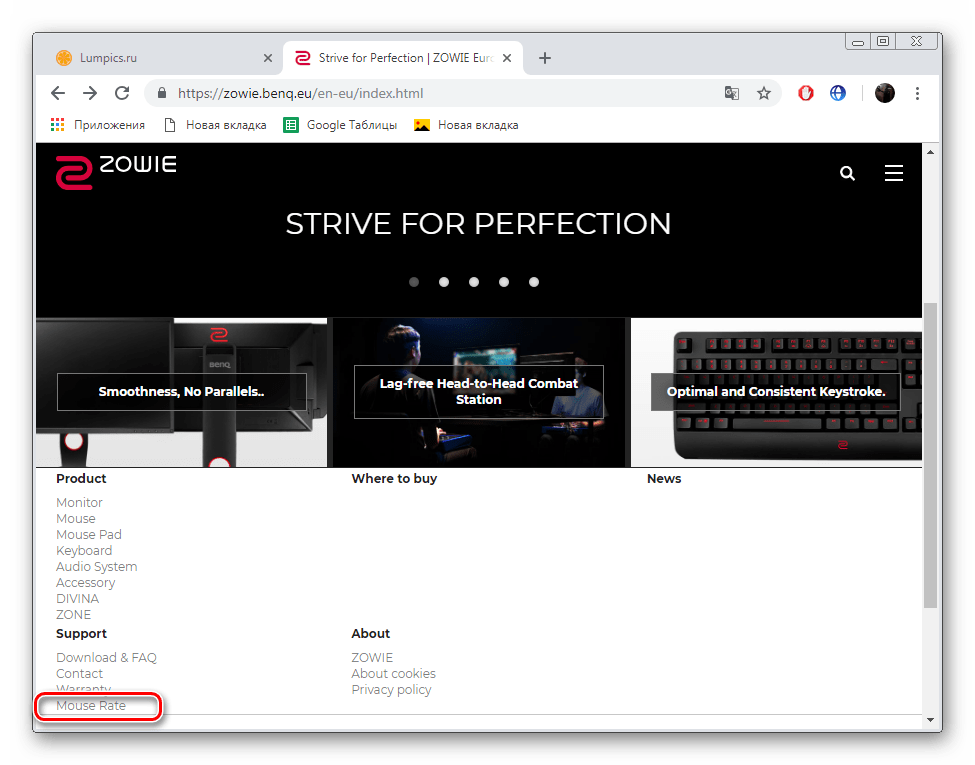
Usando este programa puedes medir la frecuencia del cursor. El valor actual en Hz se registrará cada segundo. Si el cursor está estacionario, este valor será 0. Cuando mueva el mouse, la frecuencia cambiará y se registrará en una ventana especial. Este método puede ayudar a comparar los valores declarados por el fabricante con los reales.
REFERENCIA. Este servicio opera en línea y requiere una conexión a Internet de alta calidad y velocidad.
UnixPapa
En este sitio se puede comprobar otro parámetro, a saber, la velocidad de respuesta y la presencia/ausencia de adherencia.
Para realizar la prueba, debe ir al sitio y hacer clic en el enlace "Haga clic aquí para probar".
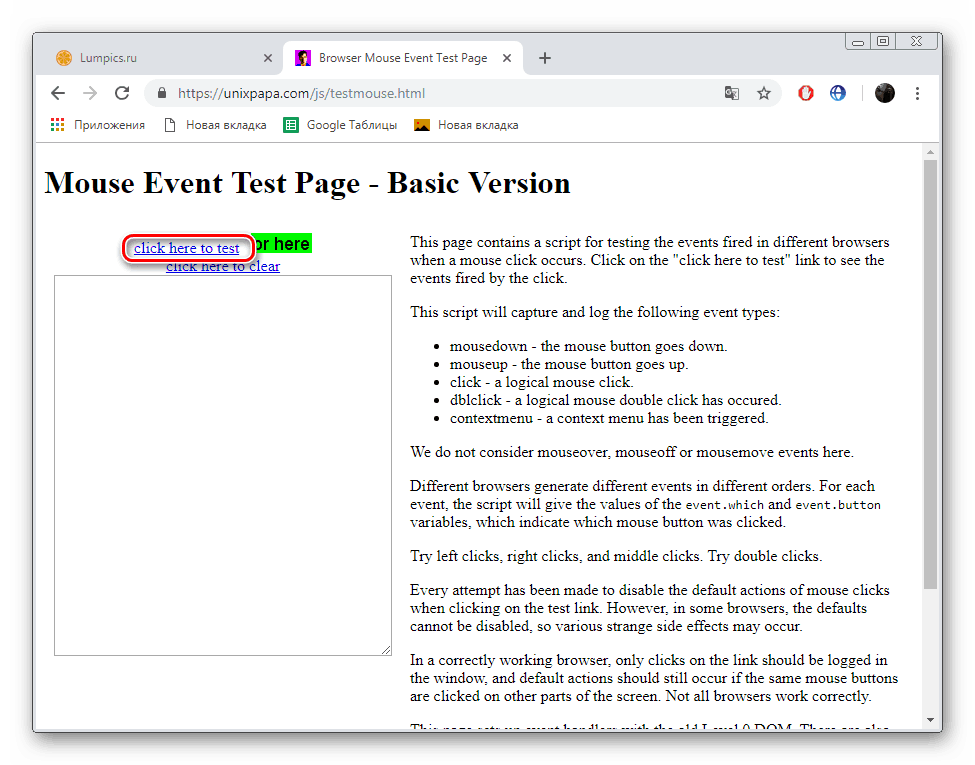 Después de esto, el usuario puede ver una inscripción sobre eventos en curso como:
Después de esto, el usuario puede ver una inscripción sobre eventos en curso como:
- mousedown cual=1 botón=0 botones=1;
- mouseup cual=1 botón=0 botones=0;
- haga clic en cuál = 1 botón = 0 botones = 1.
Donde Mousedown presiona el botón, mouseup devuelve el botón a su posición original. Clic: se ha producido un clic, es decir, la acción principal realizada por el mouse. El LMB se indica con el número 1, la rueda con el número 2 y el LMB con el número 3.
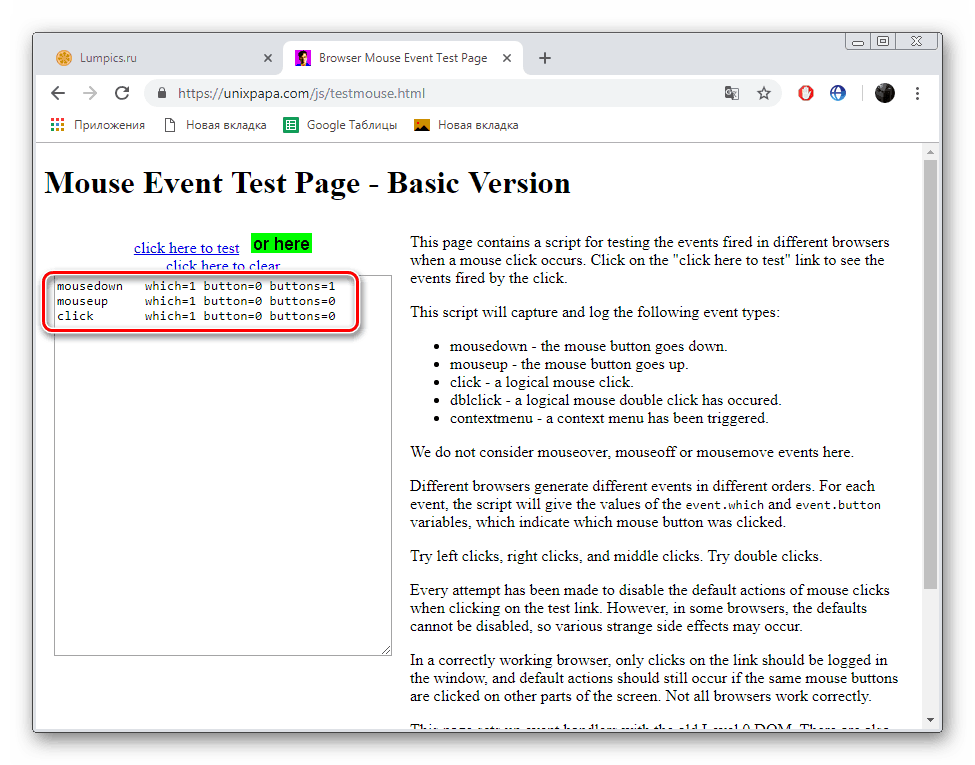
Cuando presiona el botón derecho del mouse, en lugar del elemento "hacer clic", aparece el "menú contextual". Por tanto, la función principal de RMB es llamar al menú contextual. Si se utilizan botones adicionales en la barra lateral, no se muestra la tercera línea del registro.
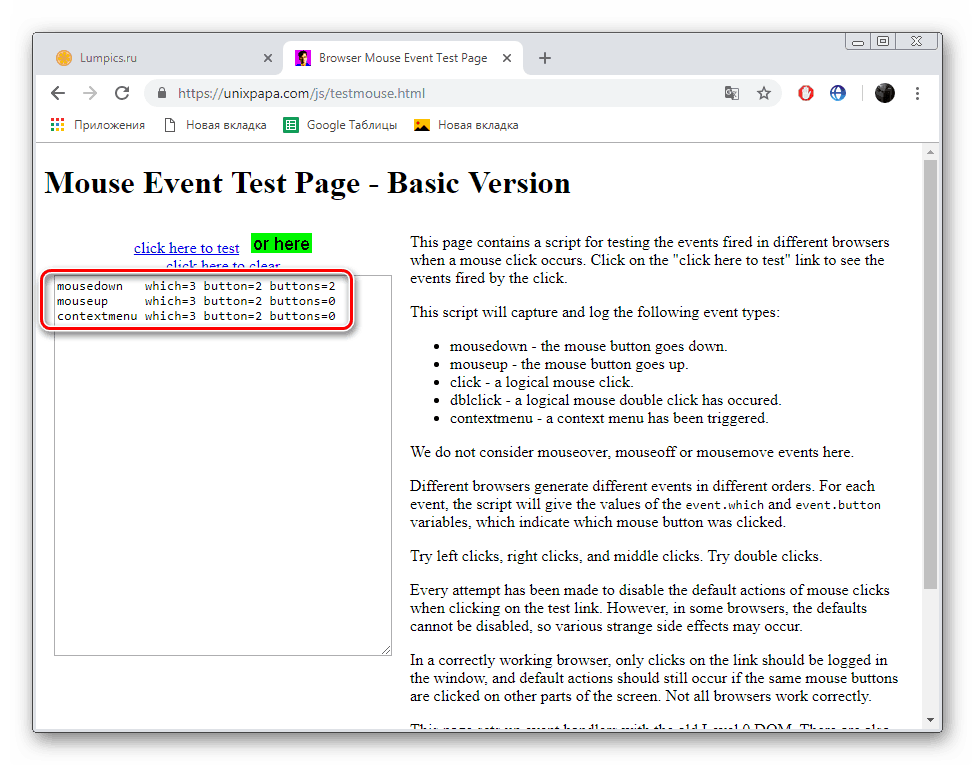
Cuando presiona varios botones al mismo tiempo, aparecen líneas adicionales que mostrarán los eventos que ocurren. De alguna manera, cuando presionas los botones derecho e izquierdo del mouse simultáneamente, el registro se verá así:
- mousedown cual=1 botón=0 botones=1;
- mousedown que = 3 botones = 2 botones = 3;
- mouseup cual=1 botón=0 botones=2;
- haga clic en cuál=1 botón=0 botones=2;
- mouseup que = 3 botones = 2 botones = 0;
- menú contextual que = 3 botones = 2 botones = 0.
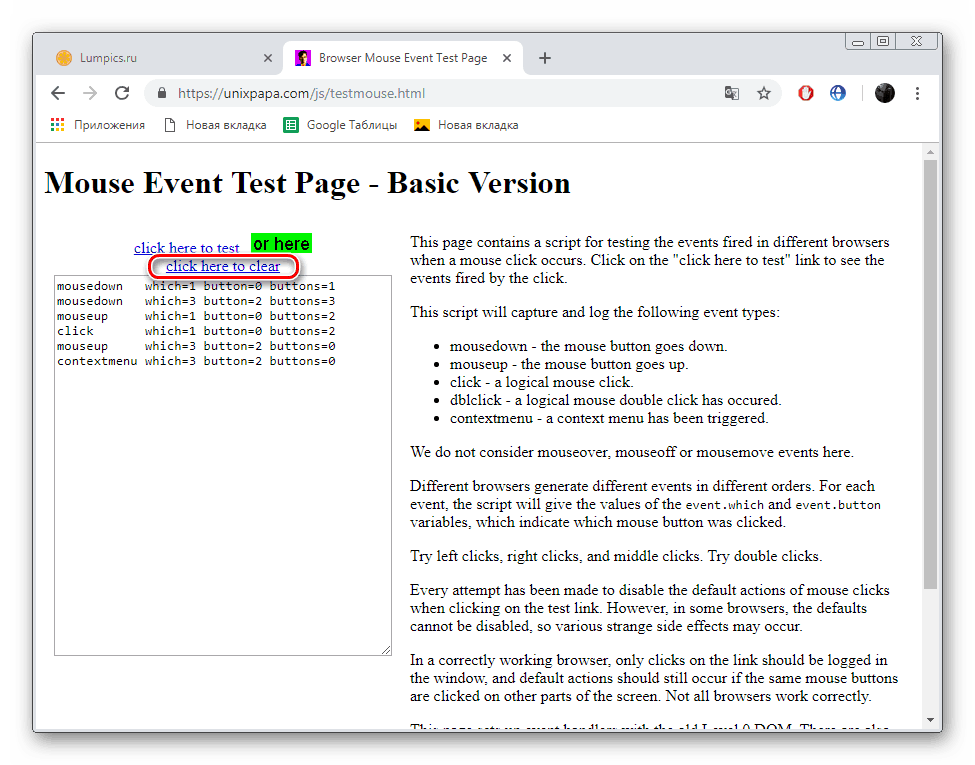
A partir de esta información, el usuario puede concluir que al presionar simultáneamente, el programa primero procesó la señal con el LMB (clic), luego respondió y solo después respondió a la señal con el RMB (menú contextual). Para borrar el historial de interacciones, haga clic en el elemento "Haga clic aquí para borrar"
Utilizando el servicio de UnixPapa podrás comprobar la funcionalidad de los botones del ratón, y también te ayudará a detectar si, además de un botón, también funcionan otros.
ATENCIÓN. Si durante un clic se activa no un botón, sino varios, la carcasa del dispositivo puede dañarse. Para solucionar el problema, debe desmontar el mouse. Si no se encuentran defectos visibles, el problema puede estar en el cable o en el conector donde está conectado el dispositivo.
REFERENCIA. Check mouse también puede servir como un servicio bastante útil que puede realizar todas las comprobaciones descritas anteriormente.
Configurar los ajustes del mouse
Para configurar los ajustes básicos del mouse, puede utilizar la configuración estándar en Windows.
Para hacer esto, abra "Inicio" - "Panel de control" - "Dispositivos e impresoras". En el menú que se abre, debe seleccionar el dispositivo deseado y luego hacer clic derecho para abrir "Opciones del mouse". En este menú podrá configurar los siguientes parámetros:
- Velocidad de doble clic. Para probarlo, hay una carpeta de demostración en el propio menú que se “abre” y “se cierra” después de hacer doble clic.
- Configuración de la rueda del mouse.En el submenú "Rueda" puede ajustar la velocidad de desplazamiento vertical y horizontal. Esto se hace estableciendo el valor requerido en la línea correspondiente.
- Velocidad de movimiento del cursor. Aquí configura la sensibilidad y la velocidad de cambio de la ubicación del cursor al mover el mouse.
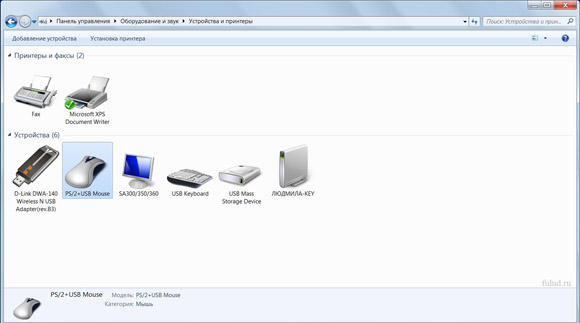
También puede configurar funciones adicionales aquí, como la capacidad de colocar siempre el cursor en el cuadro de diálogo o mostrar un rastro del puntero.





