Cómo encender el mouse en el teclado de una computadora portátil
Una alternativa al mouse habitual en una computadora portátil o netbook es un panel táctil: TouchPad. Conveniente para el uso autónomo del dispositivo (por ejemplo, cuando viaja), cuando un mouse externo será una carga. En algunos casos, este panel no responde a los comandos. Consideremos posibles causas de fallas y formas de resolver el problema. Entonces, ¿cómo activar un mouse táctil? Pasemos de métodos simples a métodos complejos.

El contenido del artículo.
Reinicie el sistema
Independientemente del sistema instalado, la marca o el modelo de computadora portátil, este es el primer lugar para comenzar. Es posible que el sistema haya experimentado un fallo breve que desaparecerá después de reiniciar.
Si es posible, conecte un mouse externo; será más conveniente; de lo contrario, son posibles las siguientes opciones:
- Al usar la tecla Win (o la casilla de verificación), aparecerá el menú Inicio.
- Utilice las flechas izquierda, derecha, arriba y abajo para seleccionar "Reiniciar". Presione "Entrar" y espere a que se complete el comando.
- Abra un menú especial usando la combinación "Ctrl+Alt+Suprimir". Usando las flechas, vaya a "Apagar" y presione "Entrar".
- Usando las teclas "Alt+F4", reinicie desde el escritorio.
- En la ventana que se abre, vaya a "Apagar".
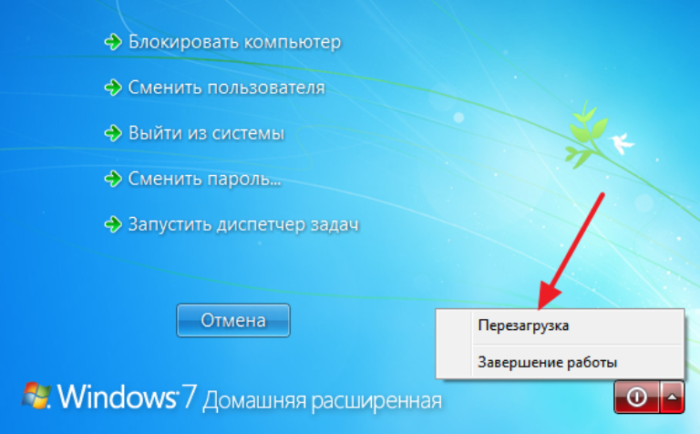
Si los métodos más simples no ayudan, para eliminar el problema pasamos a otros más graves.
combinación de teclas de acceso rápido
Puede habilitar/deshabilitar el panel táctil en la mayoría de las computadoras portátiles usando una combinación de teclas específica. Por lo general, esta es la tecla "Fn" + una de las teclas de la fila superior F1-F12. Para los modelos de portátiles más comunes es el siguiente:
- Gigabyte-Fn+F1;
- Sony-Fn+F1;
- Fujitsu-Fn+F4;
- Samsung-Fn+F5;
- Dell-Fn+F5;
- Toshiba-Fn+F5;
- Lenovo-Fn+F6;
- Acer-Fn+F7;
- ASUS-Fn+F9.
Los dispositivos Hewlett-Packard no tienen esa combinación "mágica". Los ingenieros han asignado una clave para esto. Si el modelo es más antiguo y no tiene botón, puedes realizar esta tarea haciendo doble clic (manteniendo presionado) en la esquina izquierda del panel táctil.
Además de los dispositivos HP, algunos fabricantes permiten encender el panel táctil con una tecla especial, presionando un hueco, un punto insignificante o bastante notable ubicado al lado del panel. Una designación especial sirve como guía.
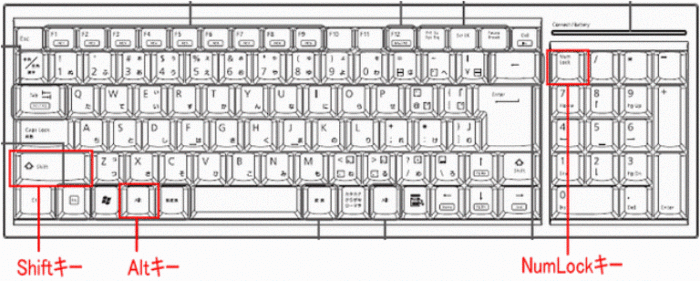
Objetivo
Una combinación de teclas de acceso rápido es una función extremadamente útil que acelerará significativamente el proceso de trabajo, navegación y acceso a carpetas y archivos. El destino se configura a través de un cuadro de diálogo especial. Puede personalizar el mouse en detalle específicamente para usted, sus tareas y preferencias.
Pero ya existen combinaciones de teclas predeterminadas configuradas (que siempre se pueden cambiar si se desea). Son los mismos para todos los dispositivos. Por ejemplo, varias combinaciones estándar:
- La tecla "NumLock" enciende/apaga el teclado de la computadora portátil;
- Pulsando las teclas, a excepción de “0” y “5”, puede controlar el cursor;
- Puedes acelerar/ralentizar su movimiento usando los botones “Shift” / “Ctrl”;
- Bloquee la computadora portátil “Win+L”, inicie la llamada Explorer “Win+E”, menú contextual “Shift+F10”.
IMPORTANTE.La distribución del teclado (selección de idioma) no importa cuando se utilizan teclas de acceso rápido. El comando se ejecutará para cualquiera de ellos.
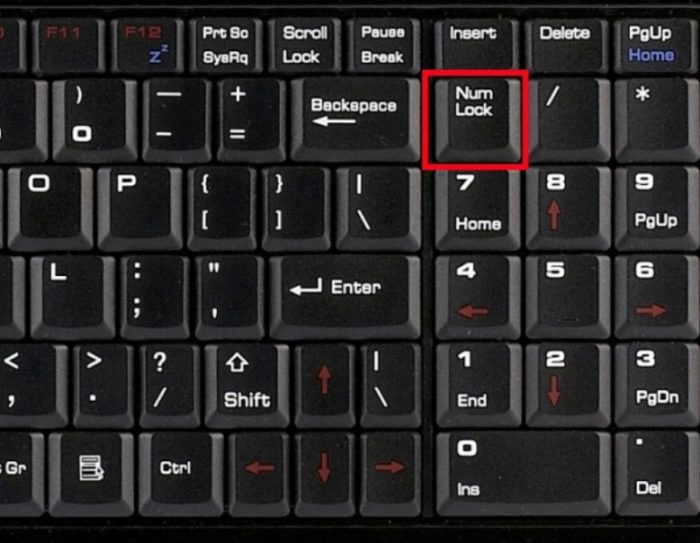
Características especiales
La configuración incorrecta de una función especial es una de las razones por las que el TouchPad no responde a los comandos. En este caso, por ejemplo, la configuración establece que cuando se conecta un mouse adicional, el panel se apagará automáticamente.
Le diremos cómo habilitar el mouse incorporado en una computadora portátil, si se trata de configuración. Tendré que comprobarlo. Vaya a "Panel de control" - "Hardware y sonido" - "Ratón". Vaya a "Propiedades" - "Opciones de puntero". Marca o desmarca la casilla junto a "Apagar el panel táctil cuando hay un mouse conectado".
Si esta función no está activa (no hay casilla de verificación), continúe con la verificación adicional.

BIOS
Si después de los pasos anteriores el panel aún no responde a los comandos, es posible que esté deshabilitado en la configuración del BIOS.
IMPORTANTE. No es difícil, pero si las palabras no significan nada para ti, entonces es mejor que le pidas a un especialista que lo haga. Al cambiar la configuración, puede tener muchos más problemas globales que un panel que se apaga.
Reinicie su computadora, presione "F2" o "Eliminar". Ingrese a la configuración. Busque "Dispositivo señalador interno". Al lado debería estar "Habilitar".
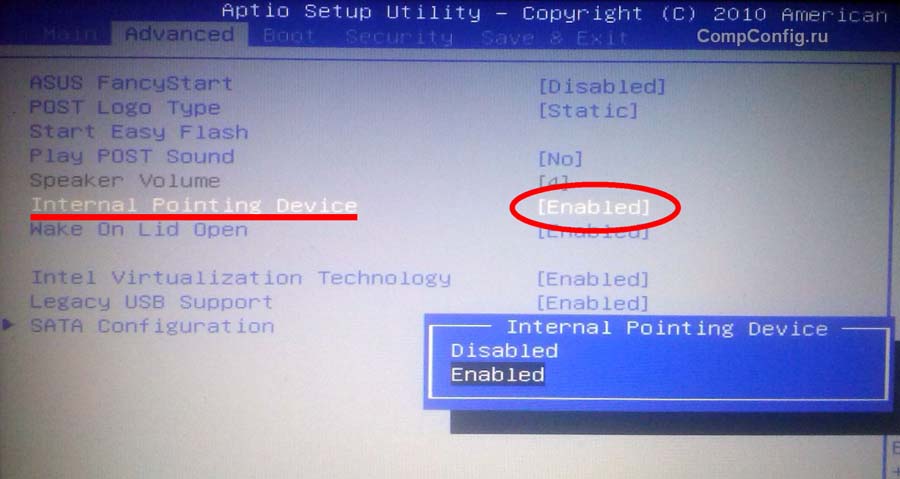
Instalación/reinstalación de controladores
El funcionamiento correcto de una computadora portátil es imposible sin el software correcto. Por lo general, se instala al comprar o instalar el sistema, pero a veces debe instalarlo usted mismo.
Una de las posibles razones por las que surgió el problema es que el conductor se estrelló y está desactualizado. Recomendamos encontrarlo en el sitio web oficial del fabricante.
IMPORTANTE. Antes de instalar los controladores, preste atención a si son adecuados para su dispositivo, si la profundidad de bits es la misma y la versión del sistema operativo Windows.
Los controladores serán adecuados para el dispositivo si al menos uno de varios parámetros coincide. Aunque una completa coincidencia sería más correcta. Entonces podrá garantizar el perfecto funcionamiento del dispositivo.
Después de la instalación, debe reiniciar la computadora portátil. Verifique la funcionalidad del panel táctil. Todo está bien: hiciste un gran trabajo, completaste la tarea por tu cuenta, el problema persiste, tal vez sea una falla mecánica.
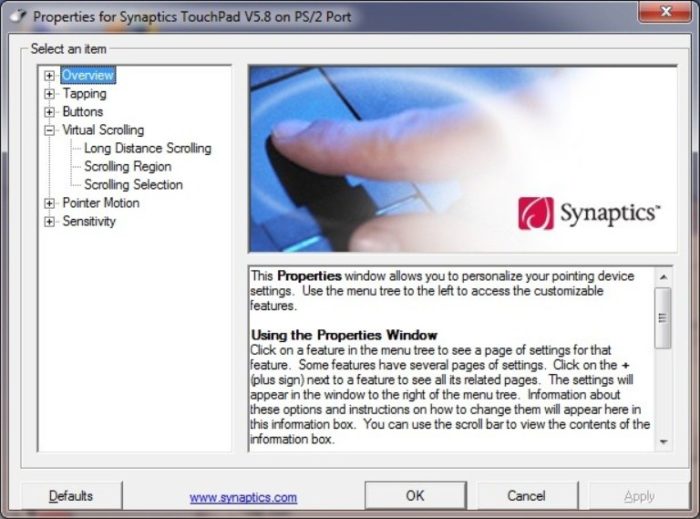
Configuración del modo de emulación de mouse en Windows 10
En Windows 10, los nombres de las secciones y pestañas se han modificado ligeramente. Para completar los pasos anteriores, definir funciones especiales, verificar la versión del controlador o pasar a otras configuraciones, debe completar 4 pasos:
- Abra "Configuración", vaya al menú "Inicio", haga clic izquierdo en propiedades (imagen de engranaje).
- Detengámonos en "Dispositivos".
- Nos interesa el apartado “Touchpad” - “Parámetros relacionados”.
- Abra la pestaña "Hardware" y busque las propiedades del mouse deseado.
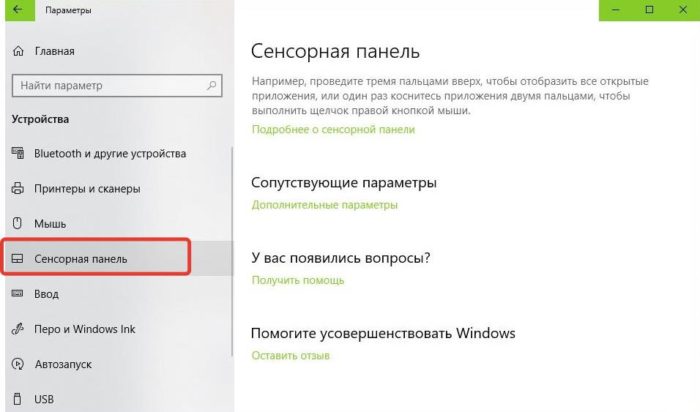
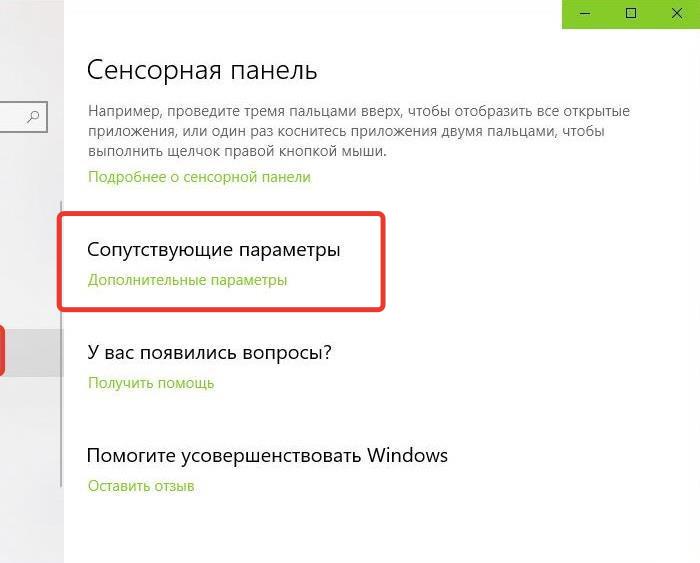
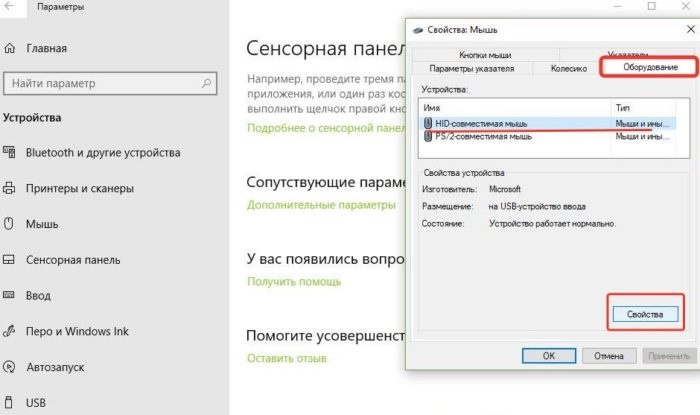
En las pestañas del mismo nombre, aquí puede actualizar controladores, seleccionar propiedades, cambiar parámetros y verificar el funcionamiento del dispositivo.
defecto fisico
Si ha hecho todo lo anterior, pero aún no entiende cómo activar el mouse táctil, puede haber un defecto físico. Esto podría ser una avería del propio panel, una rotura u oxidación del contacto. En cualquier caso, conviene recurrir a profesionales; aquí sus conocimientos no serán suficientes.






