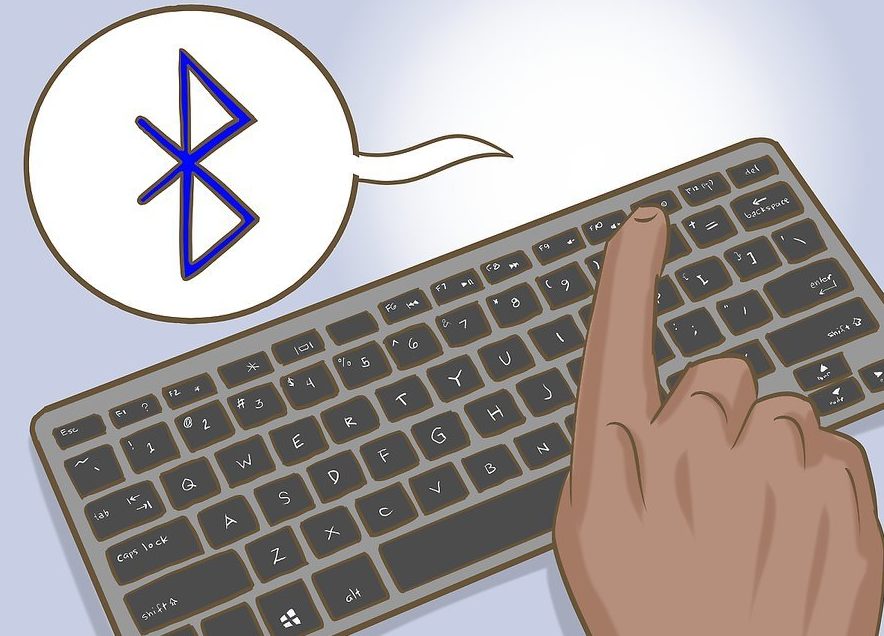Cómo seleccionar varios archivos usando el teclado
Cuando trabaja en una computadora, el mouse puede fallar en el momento más inoportuno o es posible que tenga que procesar una gran variedad de archivos. En este caso, el teclado te ayudará a corregir la situación. Aprenderá cómo resolver sus problemas usándolo en nuestro artículo.
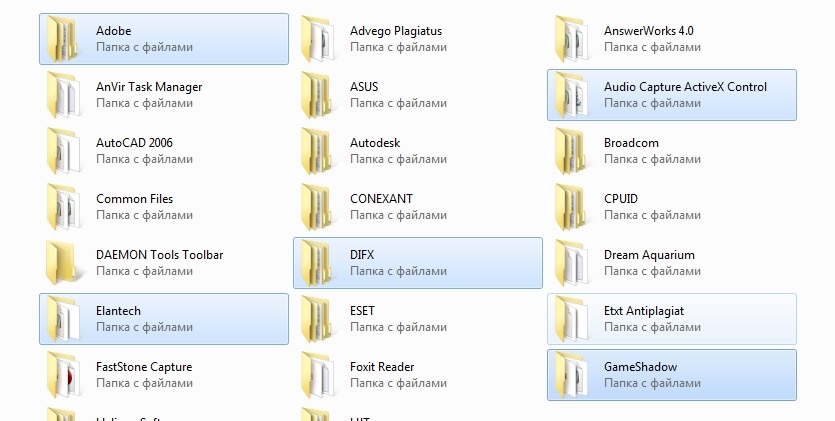
El contenido del artículo.
Características de trabajar con el teclado.
La funcionalidad de las teclas es tan amplia que permite sustituir por completo un manipulador defectuoso o insuficientemente eficiente. Hay tres opciones para trabajar sin mouse: usar teclas de acceso rápido, modo de simulación y una combinación de ambos.
El primer método es el más común, ya que el teclado apareció antes que los ratones de computadora e inicialmente tenía un alto potencial de uso.
Un modo especial llamado "emulación", con su ayuda el teclado imita completamente los movimientos del manipulador. En este caso, las funciones habituales del mouse se reemplazan por análogos del teclado. Para activar la herramienta, use la combinación: Alt izquierda + Mayús izquierda + Bloq Num. En la ventana que se abre, proceda en el siguiente orden:
- Para cambiar la configuración, siga el enlace al centro de accesibilidad y configure los indicadores a su discreción. Asegúrese de habilitar la opción "Habilitar el control del puntero del mouse desde el teclado". Guarde los cambios.
- O, si no necesita cambiar la configuración, simplemente active el botón "SÍ" usando Alt + L (para cancelar, presione Y), se inicia el modo de simulación.
Si la funcionalidad funciona, aparecerá un icono de mouse en la bandeja.
Para suspender temporalmente el trabajo, utilice el comando Bloq Num. Al presionar la tecla nuevamente se activará el proceso. Para volver a usar el manipulador, presione Alt izquierda + Mayús izquierda + Bloq Num nuevamente.
IMPORTANTE. Los sistemas Windows más antiguos admiten la simulación en el teclado numérico derecho; el área del botón principal (a la izquierda) no se utiliza. Sin embargo, los sistemas operativos modernos (por ejemplo, Windows 7) le permiten habilitar la simulación y trabajar simultáneamente tanto con el mouse como con la parte principal de las teclas, lo que hace que el trabajo sea lo más conveniente y rápido posible.
Cómo seleccionar carpetas usando el teclado
Procedimiento para utilizar la fila principal del teclado:
- Primero, busquemos las carpetas en el disco. Para ir a la sección deseada, presione la tecla Win (Inicio) y use las flechas direccionales para ir a Mi PC, y luego abra el disco deseado, mueva el cursor en forma de rectángulo a las carpetas deseadas y use la tecla Enter. clave para designar al primero de ellos.
Hay tres formas de seleccionar objetos:
- El comando izquierdo Ctrl + A le permite cubrir todas las carpetas de la ventana.
- La combinación Shift + flechas direccionales denota una serie de objetos ubicados secuencialmente,
- Método de selección si marca varios elementos individuales. Presione Ctrl y no lo suelte, use las flechas para moverse a los objetos necesarios y márquelos con la barra espaciadora.
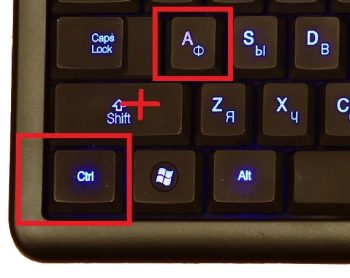
En modo emulación:
- Movemos el cursor a las carpetas deseadas correspondientes a la dirección mediante los botones numéricos, excepto 0 y 5. Cuanto más presiones, mayor será la velocidad de movimiento. El comando Ctrl (Shift) acelera (ralentiza) el movimiento.
- A continuación, puede combinar las acciones del simulador con los métodos anteriores para nombrar carpetas. En este caso, el botón izquierdo del mouse se reemplaza por el número 5 y el signo “—” funciona como la tecla derecha.
IMPORTANTE. El número posible de objetos seleccionados depende del método elegido para representarlos (mosaico, tabla, iconos enormes, etc.). Los métodos son más efectivos a la hora de elegir mosaicos, ya que le permiten cubrir la máxima cantidad de elementos.
Cómo seleccionar todos los archivos en una carpeta usando el teclado
Usando las flechas, vaya a la carpeta deseada usando la tecla Enter. Mueva el puntero al primer archivo deseado y use la misma tecla para seleccionarlo.
A continuación, utilizamos un método que depende de la ubicación de los elementos necesarios:
- Ctrl + A (o Shift + Av Pág) selecciona todos los objetos en la ventana,
- Ctrl + Shift + Inicio (o Shift + Page UP) se utiliza si el cursor está al final de la lista.
ATENCIÓN. Todas las acciones se pueden realizar en formato ruso, pero utilizando caracteres y letras en inglés.
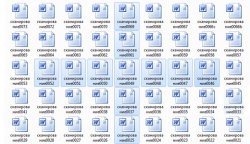
Cómo seleccionar varias fotos usando el teclado
Cuando hay muchas fotografías almacenadas en la memoria de la PC, es mucho más conveniente controlarlas con las teclas que con el mouse.
- Mantenga presionada la tecla Mayús y use las flechas izquierda (derecha) para marcar los objetos uno por uno; este método es adecuado si hay un número pequeño de ellos y una disposición secuencial. El mismo método en combinación con flechas hacia arriba (abajo) indica líneas.
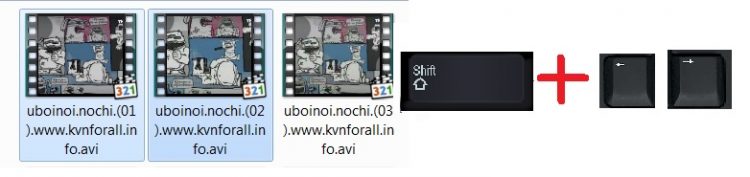
- Si los elementos están en diferentes áreas de la ventana, use el comando Ctrl en la primera imagen seleccionada, no suelte el botón y use las flechas para mover el cursor a los siguientes elementos, resaltándolos con un espacio. Para cancelar la designación, presione la barra espaciadora nuevamente. Los objetos omitidos no se resaltarán.
- Alternativamente, seleccione todas las imágenes, Ctrl + A, y luego use la barra espaciadora para anular la selección de objetos innecesarios. Este método es adecuado si de una gran cantidad de elementos, 2-3 unidades son superfluas.

En todos los casos, para completar el proceso, suelte la clave principal.
En el modo de emulación, combinamos el trabajo del mouse y las combinaciones anteriores, lo que acelerará significativamente el proceso.
EN UNA NOTA. Para mayor comodidad, puede cambiar el nombre de los objetos, por ejemplo, colocando un número al principio de cada nombre. Como resultado, se distribuirán en orden numérico. Esto hará que sea más fácil encontrar y seleccionar los archivos que necesita.
Esperamos que nuestro artículo le haya ayudado a aprender las técnicas necesarias para trabajar en una PC si su mouse está roto o falta.