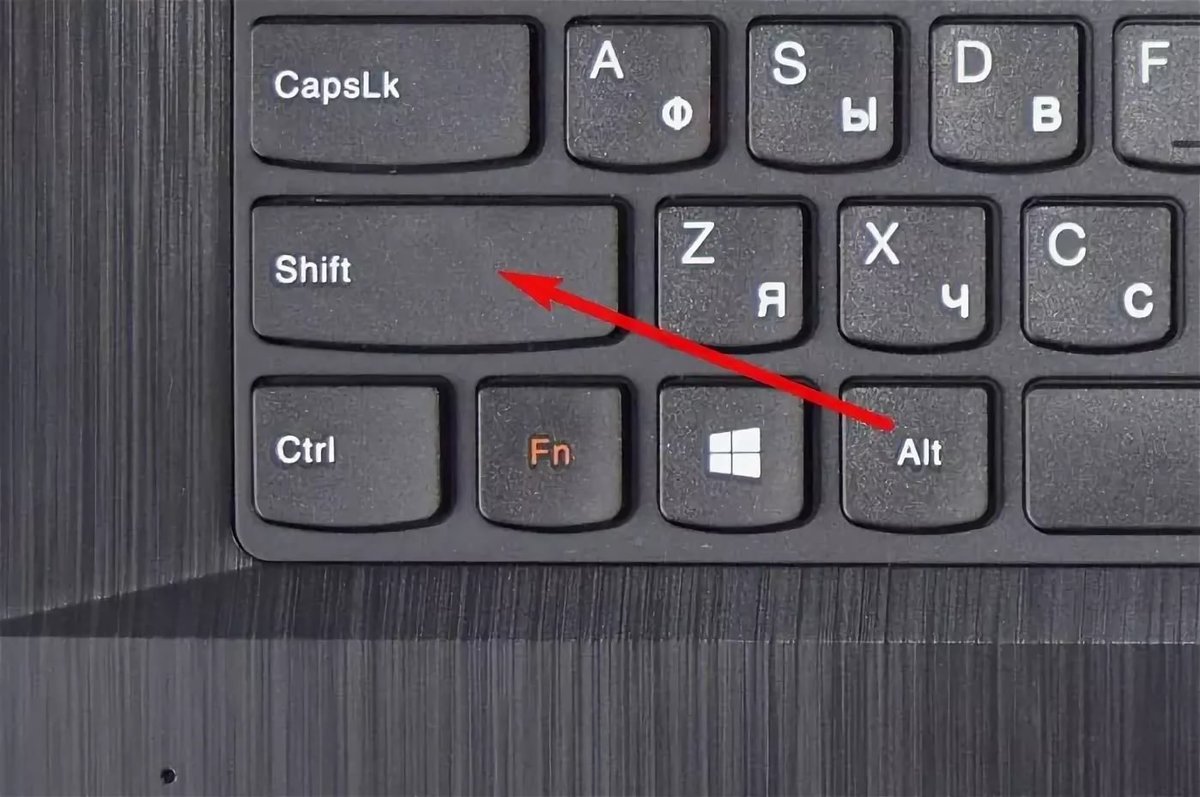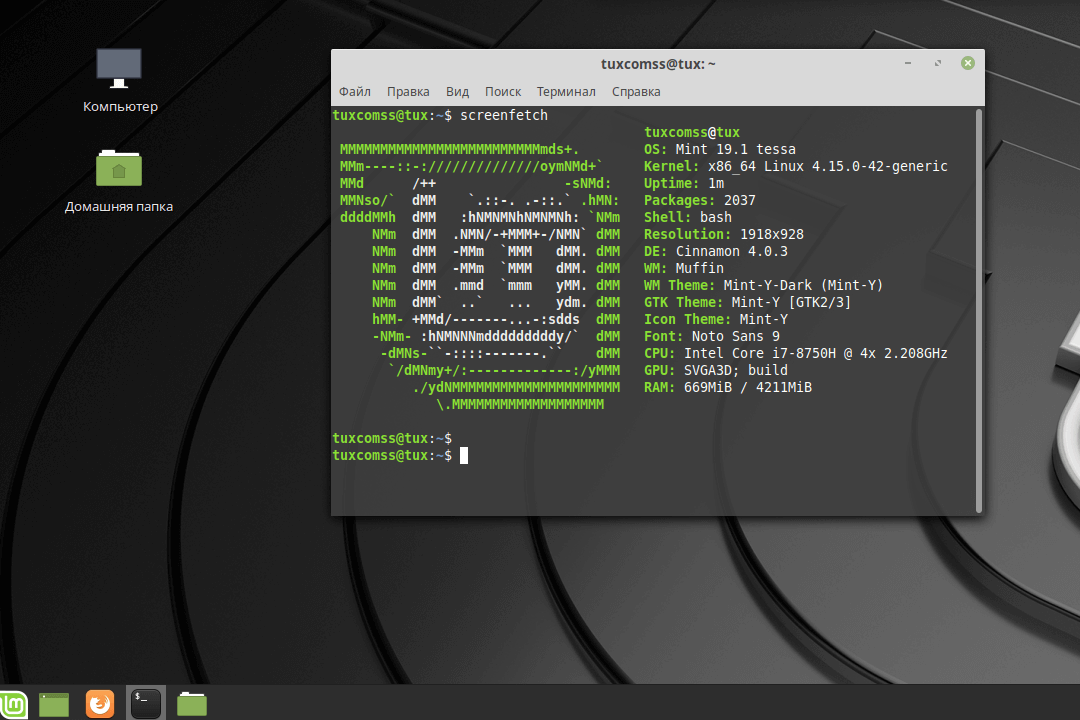Cómo voltear la pantalla en un teclado
 El teclado es uno de los accesorios más importantes conectados a su computadora. Con su ayuda, se controla el dispositivo y, a veces, utilizar las teclas puede resultar mucho más cómodo que utilizar un ratón. Por ejemplo, si necesita emitir rápidamente tal o cual comando, prácticamente sin distraerse de escribir o jugar.
El teclado es uno de los accesorios más importantes conectados a su computadora. Con su ayuda, se controla el dispositivo y, a veces, utilizar las teclas puede resultar mucho más cómodo que utilizar un ratón. Por ejemplo, si necesita emitir rápidamente tal o cual comando, prácticamente sin distraerse de escribir o jugar.
Pero no todos los usuarios están familiarizados con la lista de teclas de acceso rápido: combinaciones de botones que operan en su teclado. Por ejemplo, ¿cómo puedes voltear o minimizar rápidamente la pantalla sin tocar el mouse? ¿Qué otras teclas de acceso rápido existen y cómo averiguas estas combinaciones? Aprenderás sobre todo esto en este artículo.
El contenido del artículo.
Cómo voltear la pantalla en Windows usando un atajo de teclado
Si de repente necesita girar la pantalla una cierta cantidad de grados, use el comando Ctrl+Alt+flecha en la dirección deseada.
A veces los usuarios presionan esta combinación accidentalmente, lo que genera algunas dificultades en el funcionamiento, así que tenga cuidado al presionar varios botones.
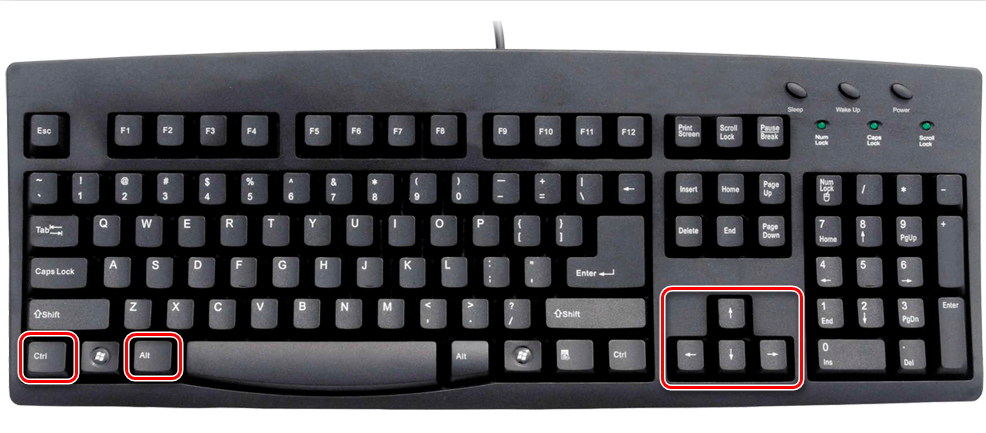
¡IMPORTANTE! Esta combinación no está presente en todas las computadoras; un requisito previo es la presencia del sistema operativo Windows, pero, además, no siempre está disponible en las PC de escritorio. La mayoría de las veces, esta combinación sólo está disponible en portátiles.Si el comando no funciona, lo más probable es que esté deshabilitado en los controladores del sistema, lo que no es tan fácil de solucionar: tendrá que contentarse con las combinaciones que están disponibles en su computadora.
Algunas formas no estándar de controlar el dispositivo pueden implicar algo más que las teclas del teclado. Por ejemplo, también puedes maximizar la pantalla usando la configuración del escritorio. Esta es una característica muy útil con la que cualquier usuario de computadora debería estar familiarizado.
Cómo maximizar la pantalla usando las opciones del escritorio
El primer paso es hacer clic derecho en cualquier área del escritorio donde no haya íconos ni widgets.
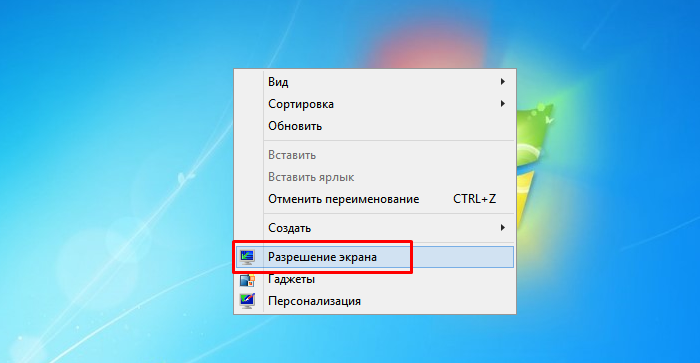
Se abrirá un menú contextual donde deberás seleccionar “Resolución”. Luego ve a la opción Orientación. Verás una lista en la que deberás seleccionar la orientación requerida para que consumir información desde la pantalla sea lo más cómodo y productivo posible.
Esta función, que utiliza la configuración del escritorio, es adecuada para aquellos que tienen la combinación de teclas anterior deshabilitada o cuyo teclado no funciona o no está conectado actualmente. De esta manera puedes ajustar la pantalla exactamente a la posición que necesitas.
Puede aparecer la necesidad de rotar la pantalla en el monitor al visualizar archivos multimedia en la orientación incorrecta si no puede cambiarlos.
Girar la pantalla a través de la configuración de gráficos.
Otra forma es rotar la pantalla a través de la configuración de gráficos. Para hacer esto, deberá ir a la configuración de gráficos Intel.
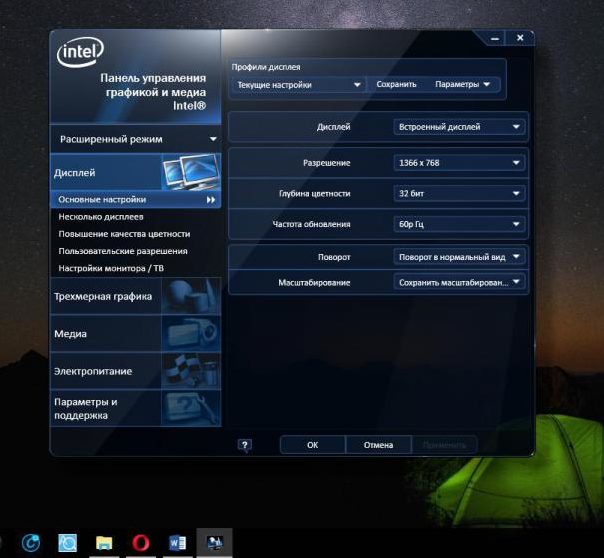
Abra la opción Pantalla y luego la subsección Rotación. Allí puede seleccionar el formato requerido en 90, 180 u otro número de grados, lo que volteará la pantalla a la posición deseada.
Esta ventana también contiene otras configuraciones útiles que harán que el uso de la pantalla sea aún más cómodo. Puede cambiar la frecuencia de actualización, la escala y otros parámetros en los que el usuario promedio en la mayoría de los casos no piensa.
Antes de que la pantalla cambie a la posición seleccionada, aparecerá una ventana especial pidiéndole que confirme su acción; asegúrese de hacerlo. También puedes reiniciar tu computadora, pero esto no es necesario.
Si algo salió mal en la pantalla y no se puede entender nada, debe esperar 15 segundos; de esta manera se restablecerán los ajustes y se corregirá la situación.
Ahora ya sabes cómo puedes cambiar fácil y, lo más importante, rápidamente la orientación de tu pantalla. Las tres formas diferentes en que se puede hacer esto brindan a cada usuario la oportunidad de cambiar la configuración. Además de los archivos multimedia corruptos que no se pueden ver de ninguna otra manera, a menudo hay una variedad de errores en el sistema o clics accidentales. Conducen a cambios en la apariencia de la pantalla. De todo lo anterior se deduce que resolver el problema es muy sencillo y no requiere conocimientos ni habilidades especiales.